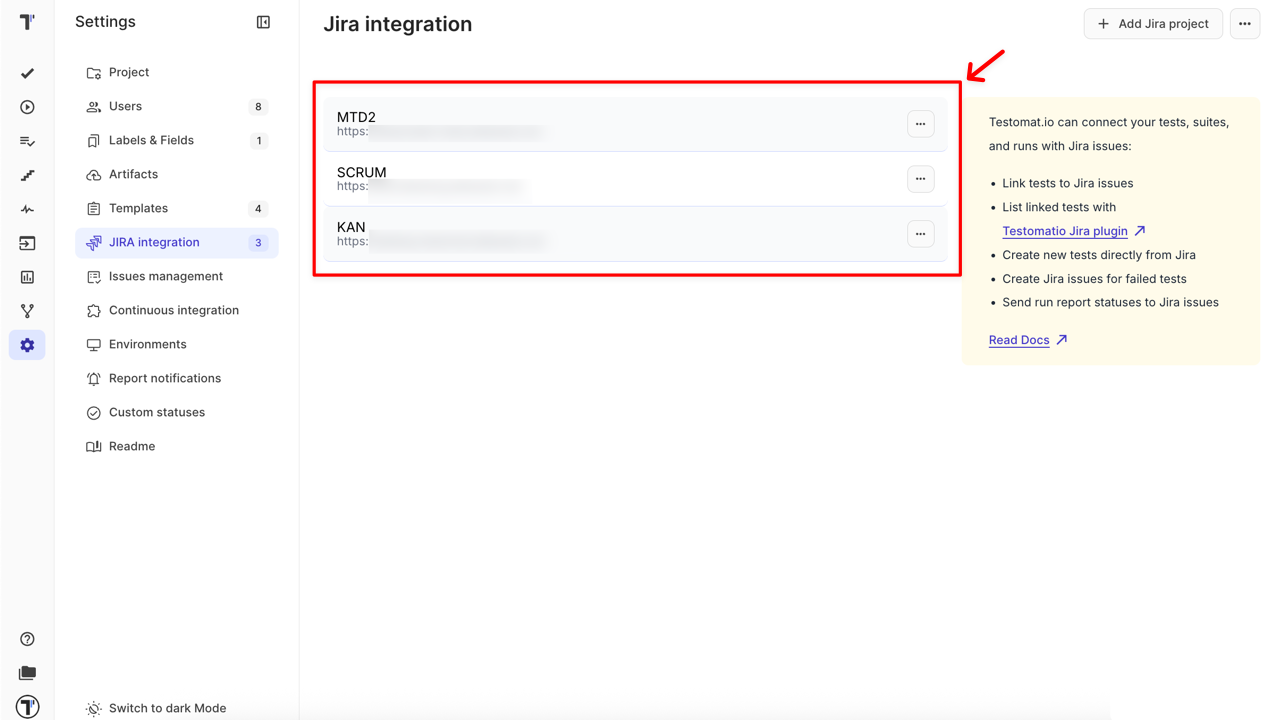Jira
The Testomat.io Plugin for Jira is an integration tool that allows QA engineers, developers, and product teams to manage tests directly inside Jira. With this plugin you can link test cases, report execution results, and track testing progress without leaving your Jira workspace.
The plugin was created to:
- Bridge the gap between test management and issue tracking
- Simplify QA and development collaboration
- Ensure full traceability between Jira issues and Testomat.io test cases
How to Install Testomat.io Plugin in Jira
Section titled “How to Install Testomat.io Plugin in Jira”Install Testomat.io Plugin from Atlassian Marketplace
How to Connect to Jira Project
Section titled “How to Connect to Jira Project”To link tests to Jira issues, connect a Testomat.io project to your Jira project. Follow these steps:
- Navigate to Settings in the sidebar
- Click on JIRA integration
- Click Add Jira project button
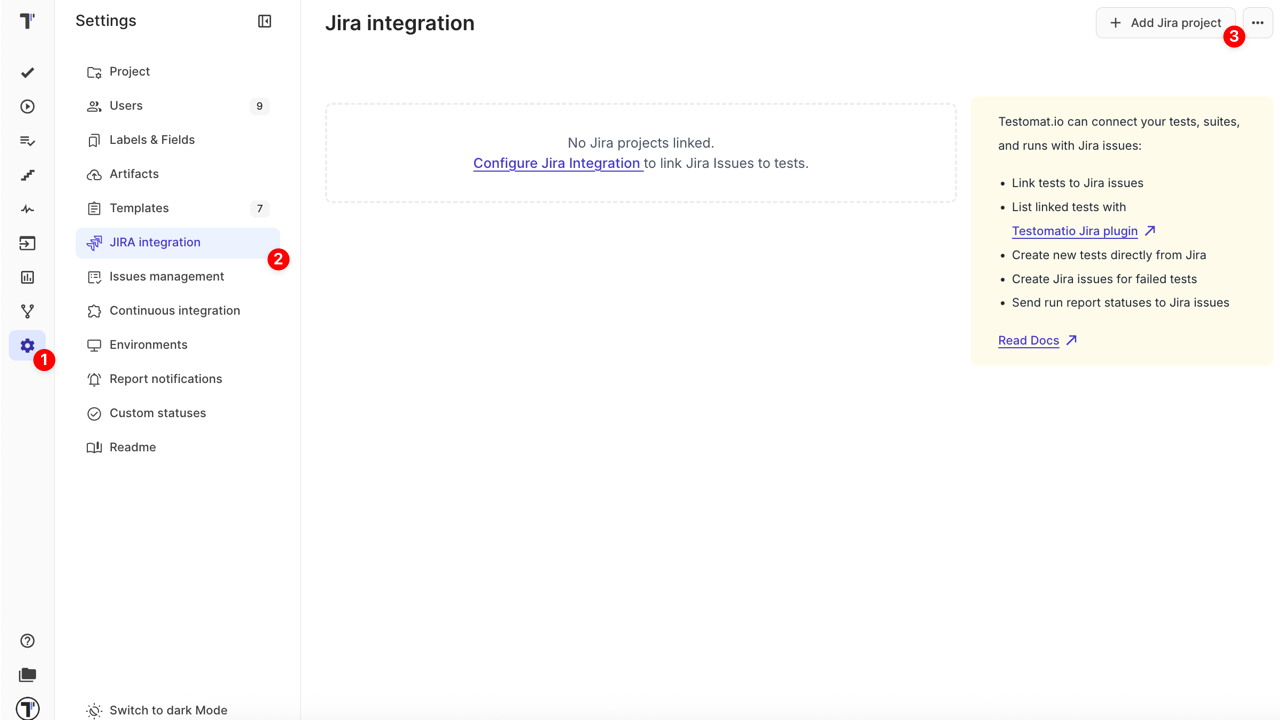
Once New Jira Project window opens in the sidebar, fill in details:
- Email (Cloud) or Username (On Premise) (required)
- API Token (Cloud) or Password (On Premise) (required)
- Jira URL (required)
- Project ID (required)
- Context Path (optional, for Jira On Premise only)
- Click Save button
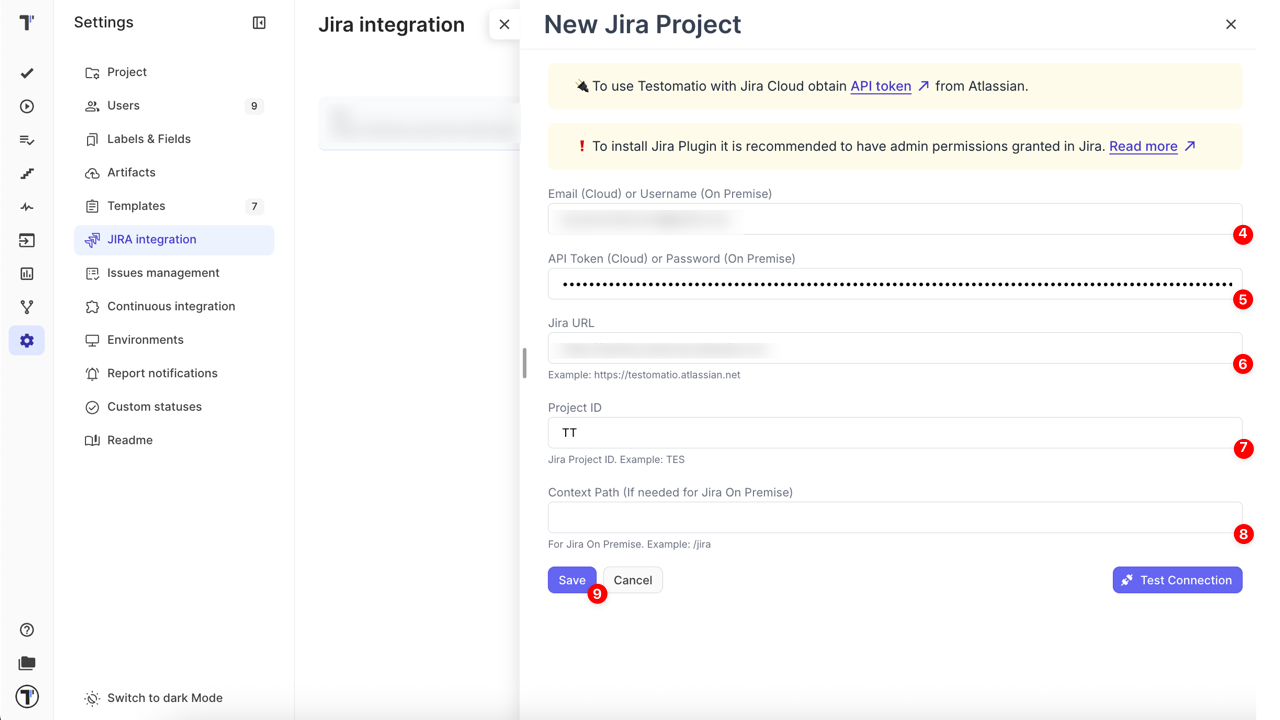
Once the project is connected you will see your integration listed on the Jira integration page.
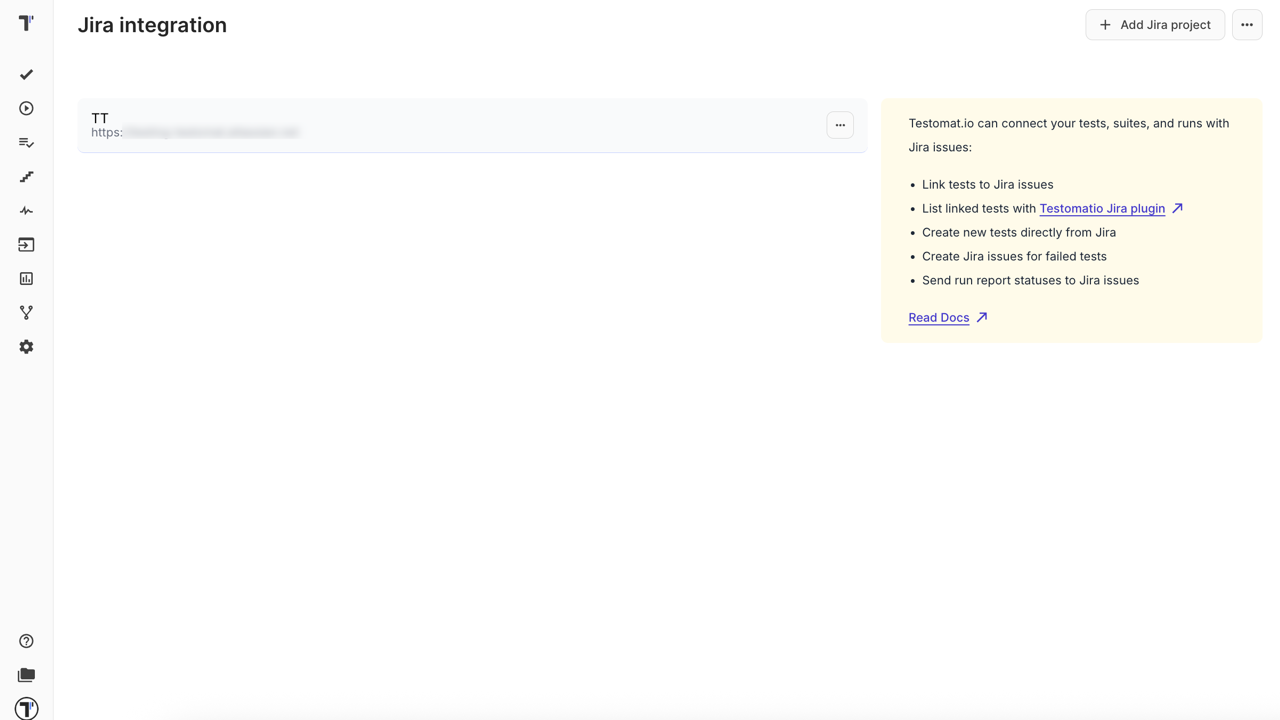
- Open the integration again and click the Test Connection button to ensure that it is connected properly
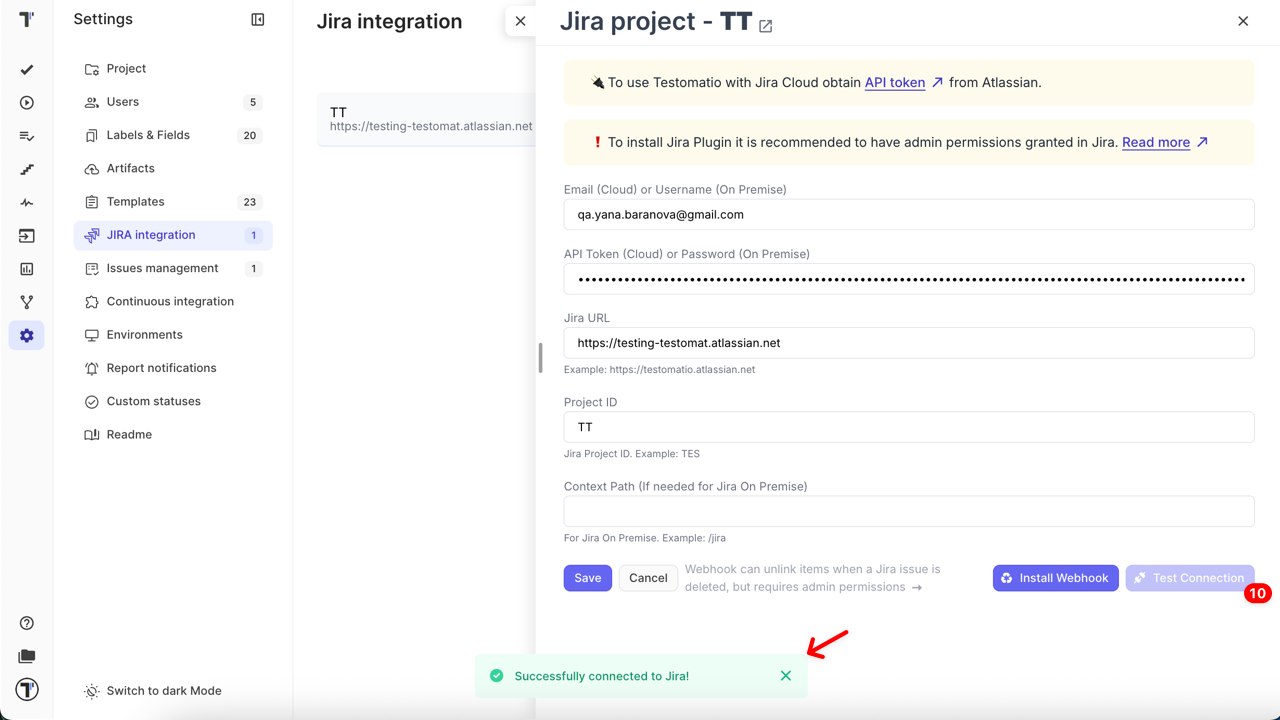
- Click the Install Webhook button to enable automatic unlinking of items when a related Jira issue is deleted
Supported Jira Field Types
Section titled “Supported Jira Field Types”Testomat.io integrates with Jira and supports the following field types when creating or editing issues:
Basic Field Types
Section titled “Basic Field Types”- Text fields — for entering single-line or multi-line text
- Number fields — for entering numeric values
- Date fields — for selecting dates and times
- Dropdown menus — for selecting a single option from a list
- Priority fields — for setting issue priority levels
Advanced Field Types
Section titled “Advanced Field Types”- Checkboxes — for selecting multiple options from a set of checkboxes
- Multi-select fields — for choosing multiple values from dropdown lists
- Custom fields (single, multiple, cascading) — for selecting single, multiple, or nested values from Jira custom select lists
- Issue links — for connecting to other Jira issues
Special Handling
Section titled “Special Handling”- Text arrays — multiple text values can be entered, separated by commas
- Default values — the system respects default values set in Jira
Not Supported
Section titled “Not Supported”Some Jira fields are not currently supported in our integration:
- Attachments
- Assignee and Reporter fields
- Description (handled separately in our interface)
- Issue type (selected elsewhere in our interface)
- Project field (selected elsewhere in our interface)
- Labels (not currently supported)
- Fields named Flagged or Sprint
You can connect multiple Jira projects to a single Testomat.io project by following the same steps for each additional connection.