Playwright
Playwright Integration with Testomat.io
Section titled “Playwright Integration with Testomat.io”Playwright is an open-source framework developed by Microsoft for end-to-end testing of web applications. It allows developers and testers to automate browser interactions across platforms, including Chromium, Firefox, and WebKit. With support for JavaScript, TypeScript, Python, C#, and Java, Playwright enables cross-browser testing with a single codebase. The framework is known for its reliability and advanced features like auto-waiting, network interception, and seamless testing of modern web apps, making it an excellent tool for ensuring consistent user experiences across different environments.
In this guide, you’ll learn how to use Testomat.io with Playwright to streamline test management and reporting.
Importing Playwright Tests
Section titled “Importing Playwright Tests”You can import your Playwright tests into Testomat.io on the Imports page.
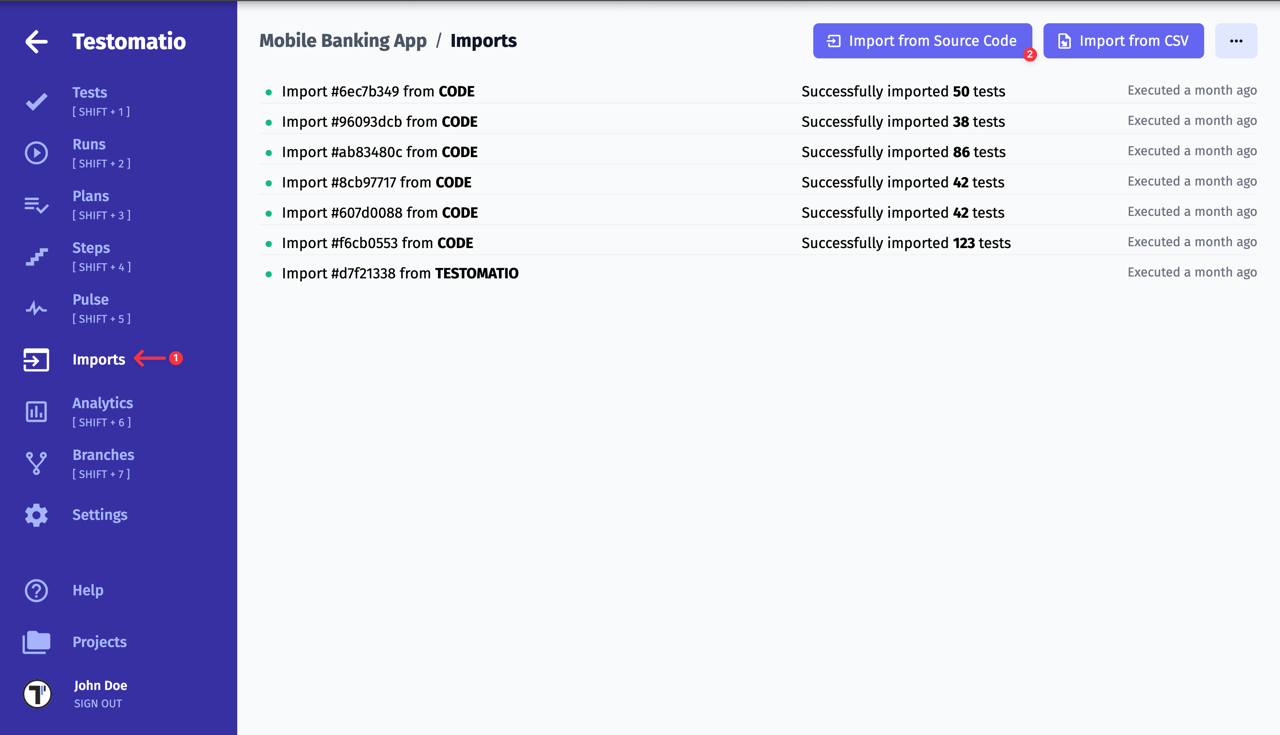
Steps to Import Your Tests
Section titled “Steps to Import Your Tests”- Select Framework: In the Project Framework field, choose Playwright.
- Choose Language: Select your project’s language from the Project Language field:
JavaScript,TypeScript, orGherkin(for BDD tests). - Select OS: Choose your device’s OS (Mac, Linux, or Windows) under Import tests.
Additional options to customize your import:
- Auto-assign Ids: Automatically assigns unique IDs to each test.
- Purge Old Ids: Removes previously set IDs from tests.
- Disable Detached Tests: Disables tests marked as detached.
- Prefer Source Code Structure: Maintains your project’s source code structure in the test hierarchy.
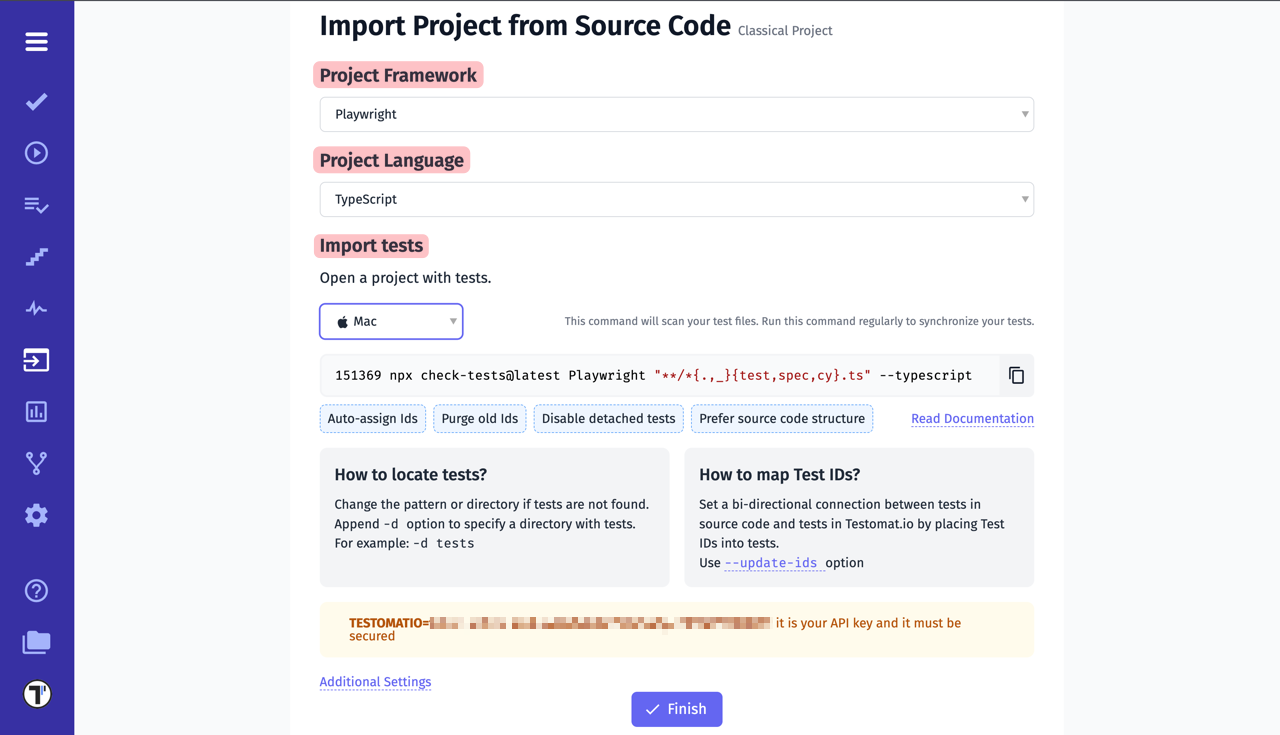
After setting up, copy the generated command and run it in your project’s terminal. Your tests will then appear on the Tests page in Testomat.io.
Example Project: Try importing using the Testomat.io Playwright example project.
For more details, refer to the Import Tests from Source Code documentation.
Importing Parameterized Tests
Section titled “Importing Parameterized Tests”When importing parameterized tests, you can include variable parameters in test names using template literals, ensuring they display dynamically in Testomat.io.
Example:
test(`Create user ${userName} @T12345678`, () => { expect(user).toBe('fine');});Avoid string concatenation like title + name. Instead, use template literals for a clear and informative test name with variable values.
This test will be imported with its placeholder in the name, and results will display parameter values in Testomat.io reports.
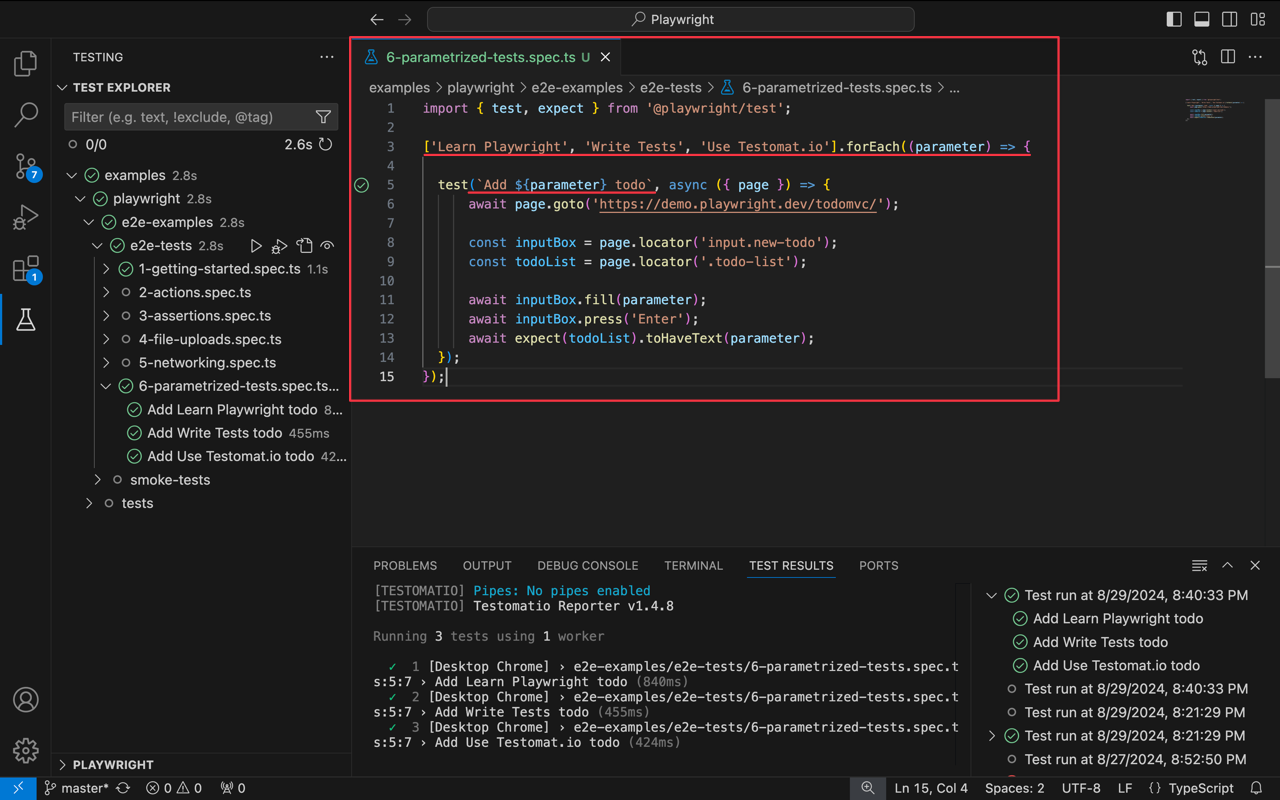
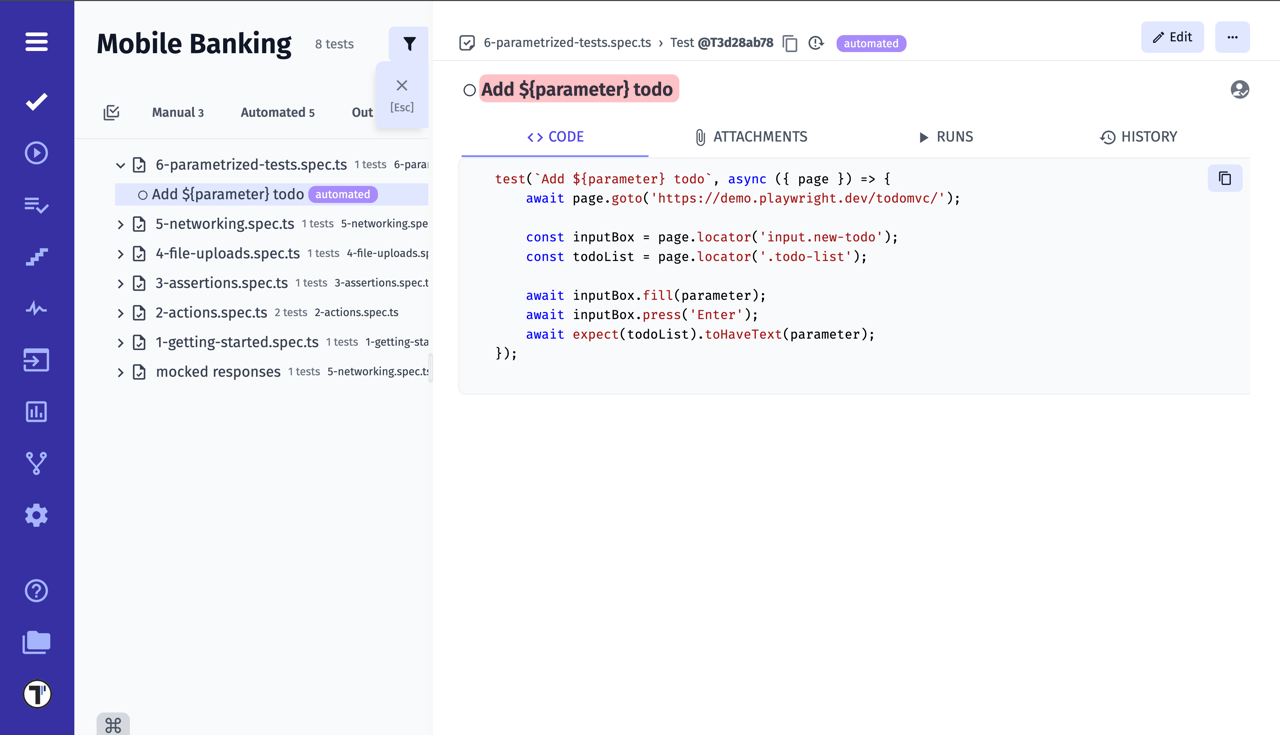
Auto-assigning Test IDs
Section titled “Auto-assigning Test IDs”When importing tests, enable Auto-assign Ids (--update-ids) to track changes without duplicating tests when scaling your project. Without this, CI processes may not launch correctly.
test('user should be fine', () => { test('user should be fine @T12345678', () => { expect(user).toBe('fine');});IDs will be automatically assigned in your code and appear in Testomat.io.
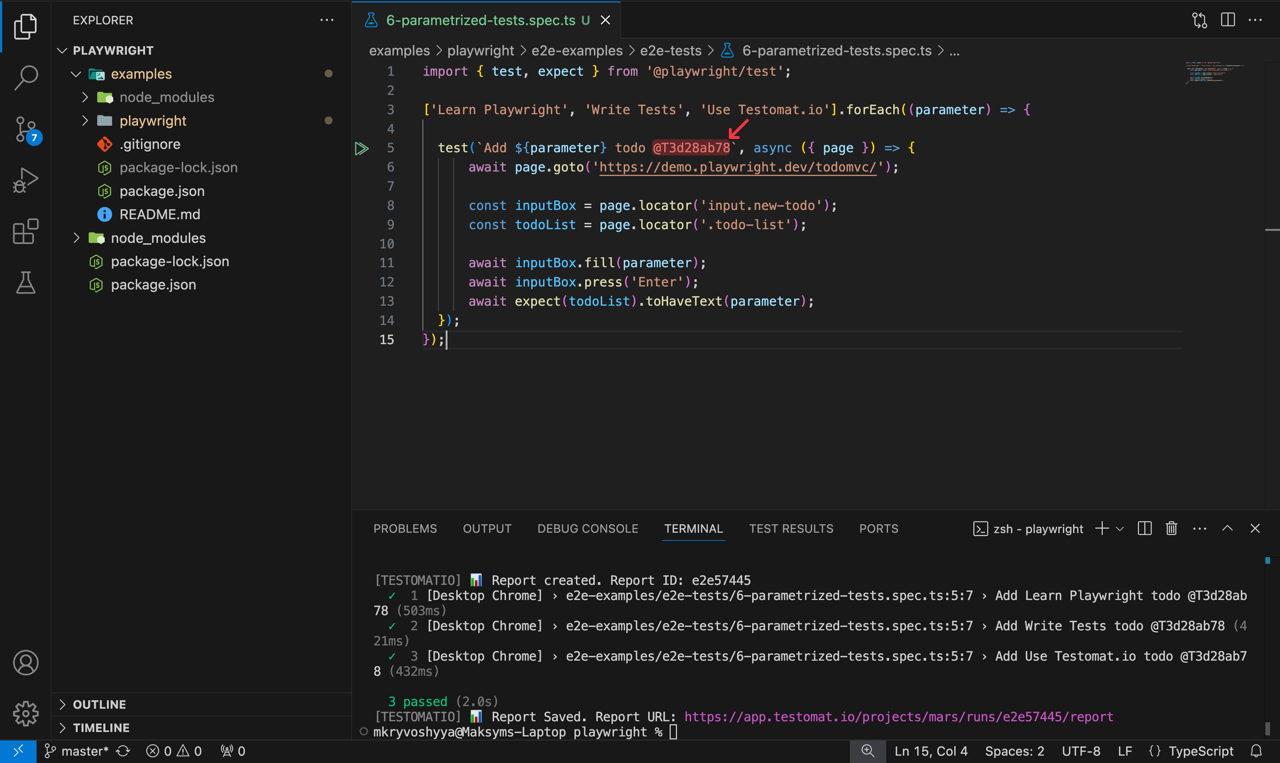
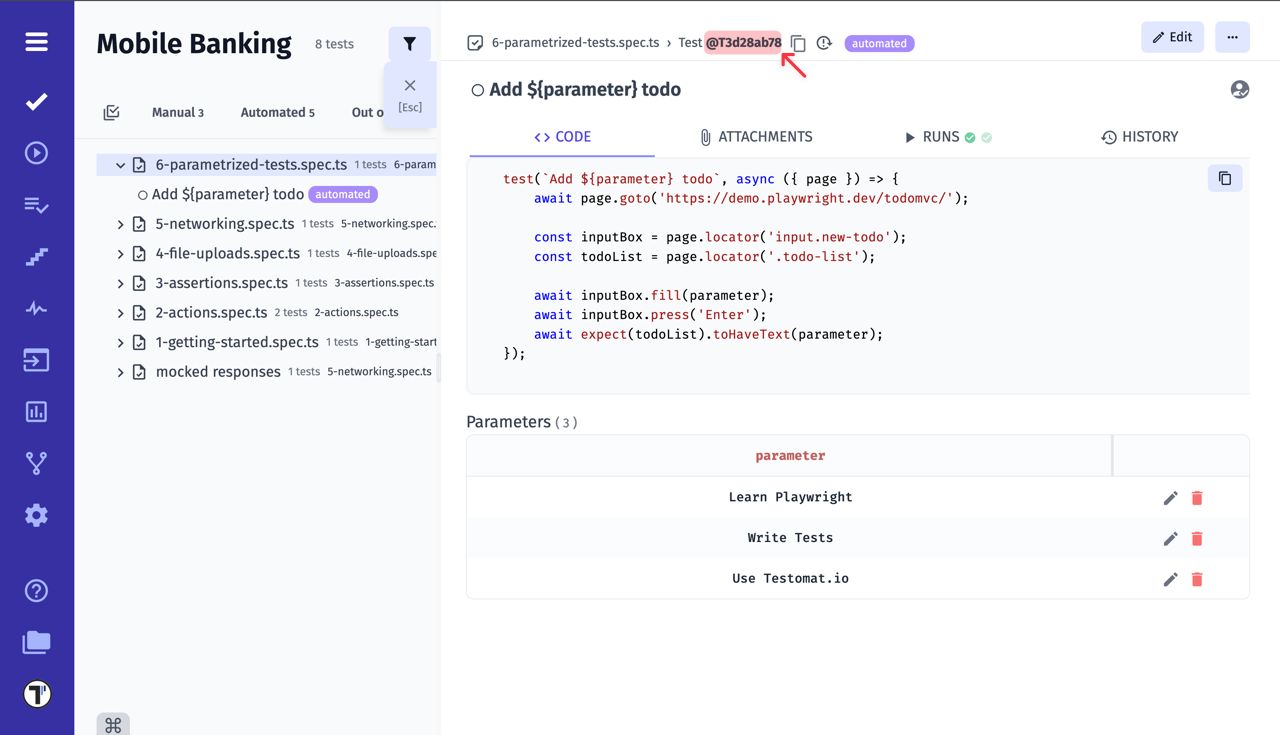
Reporting Playwright Tests
Section titled “Reporting Playwright Tests”Reports provide insights into test results and the performance of your automation workflows. Testomat.io allows for comprehensive Playwright test reports, including Trace Viewer.
Artifacts in Playwright with Testomat.io Reporter and S3
Section titled “Artifacts in Playwright with Testomat.io Reporter and S3”Artifacts like screenshots, videos, and logs are essential for debugging. With the Testomat.io reporter, these artifacts can be automatically uploaded to an S3 bucket and linked to test cases in the Testomat.io dashboard. Read more about Artifacts
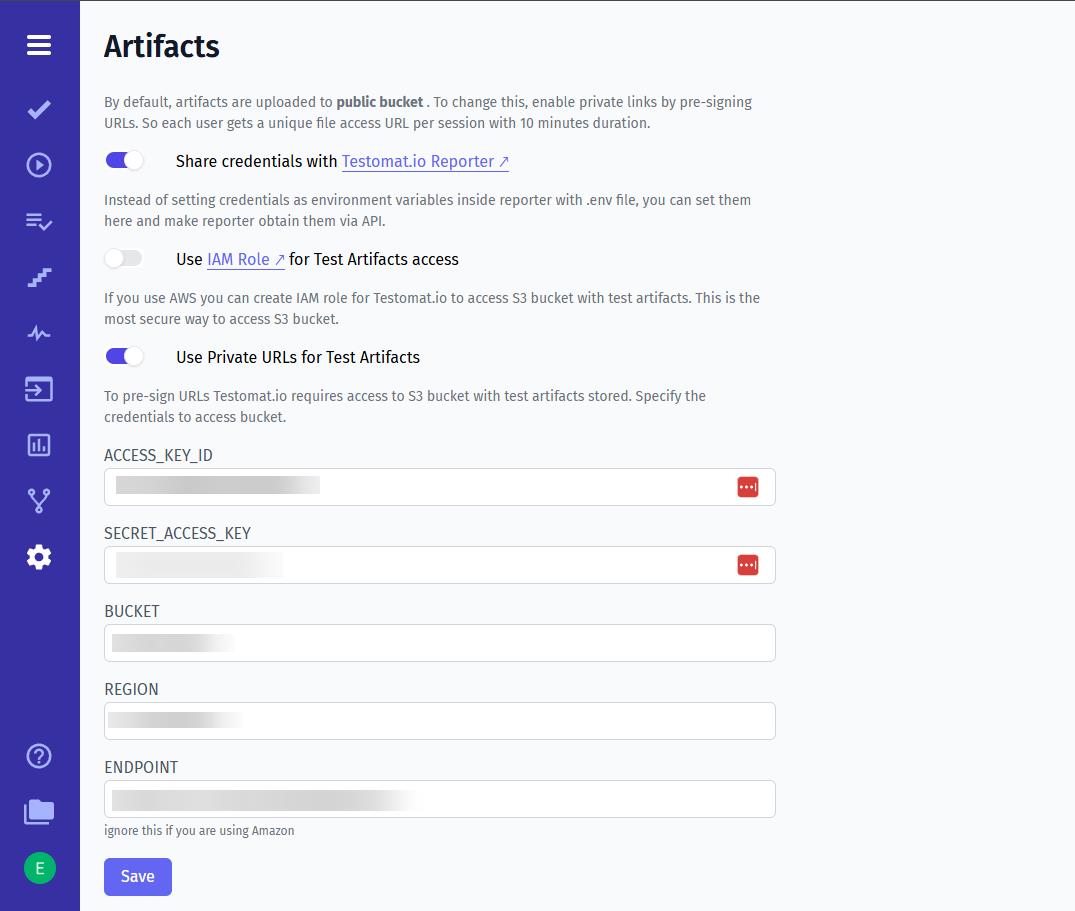
- Configure Artifacts: Enable options in Playwright (e.g., recordVideo, screenshot, logs).
- Setup S3 and Testomat.io Reporter: Link your S3 bucket with Testomat.io for smooth integration.
- View and Debug: Access artifacts in Testomat.io for easy downloading and analysis.
Viewing Playwright Attachments
Section titled “Viewing Playwright Attachments”View attachments by clicking on the test in Test Run and selecting the attachment (screenshots, videos) you want to view.
Screenshot example:
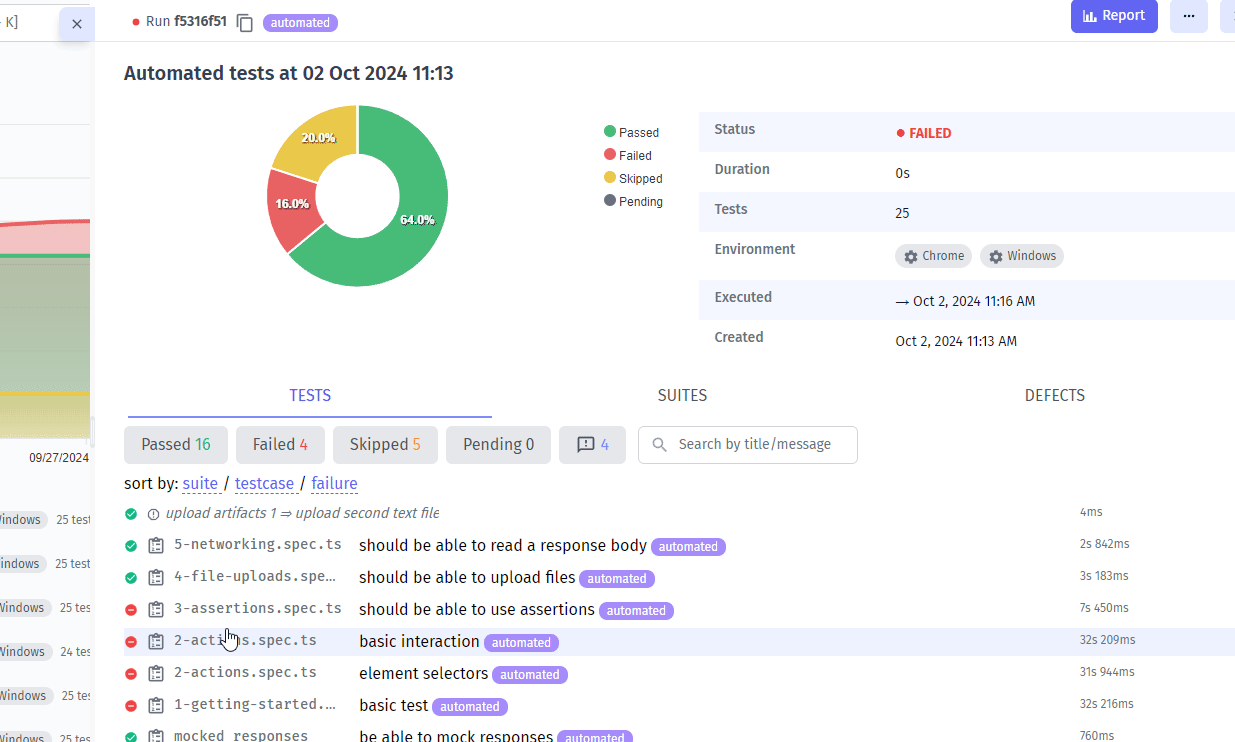
Video example:
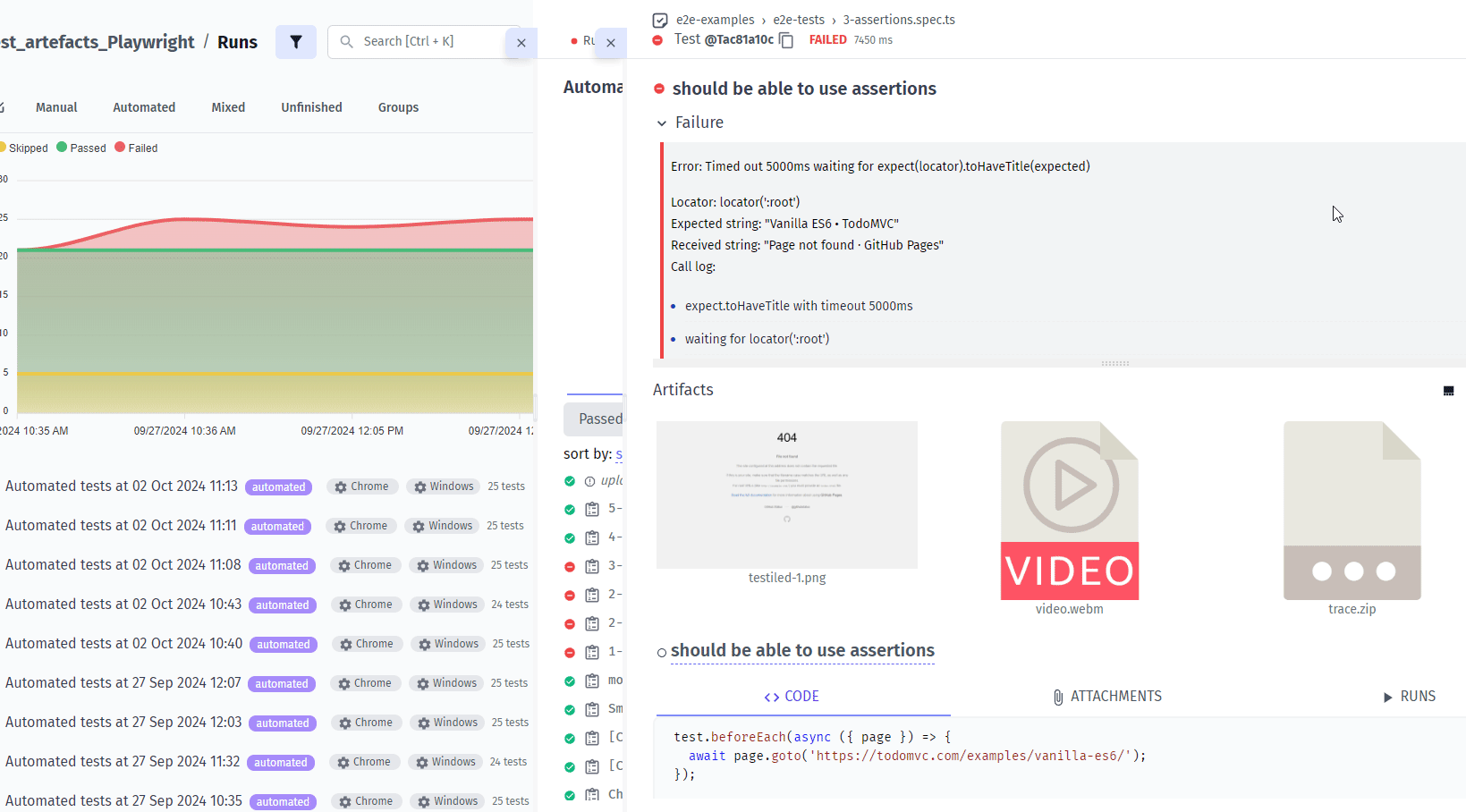
Enabling Playwright Trace Viewer
Section titled “Enabling Playwright Trace Viewer”Trace logs in Playwright capture a detailed sequence of browser events. Here’s how to enable Playwright trace viewing for Test Runs:
- Set up an S3 Bucket (See Documentation).
- Enable third-party cookies in your browser.
- Run your tests.
- In Test Run, click the test, then select
trace.zipto open.
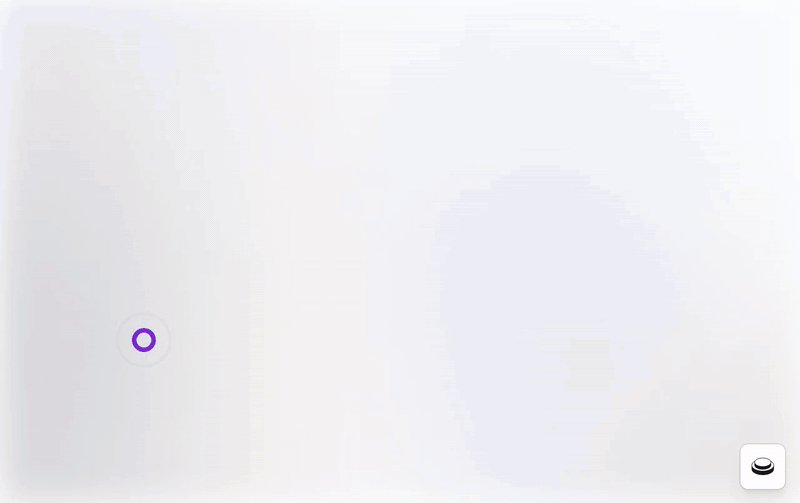
Playwright Trace Viewer: Troubleshooting
Section titled “Playwright Trace Viewer: Troubleshooting”If traces were uploaded but you don’t see them and you get error message, please grant CORS access to the bucket.
If you use the AWS CLI, you can set up CORS for your bucket with the following command:
aws s3api put-bucket-cors \ --bucket YOUR_BUCKET_NAME \ --cors-configuration '{ "CORSRules": [ { "AllowedHeaders": ["*"], "AllowedMethods": ["GET"], "AllowedOrigins": ["https://app.testomat.io"], "ExposeHeaders": ["Access-Control-Allow-Origin"], "MaxAgeSeconds": 3000 }, { "AllowedHeaders": ["*"], "AllowedMethods": ["GET"], "AllowedOrigins": ["https://trace.playwright.dev"], "ExposeHeaders": ["Access-Control-Allow-Origin"], "MaxAgeSeconds": 3000 } ]}'If you use S3 other than AWS consider setting CORS settings otherwise. Ensure, that websites:
https://trace.playwright.devhttps://app.testomat.io
Have access to your S3 bucket and can perform GET requests.
Parallel Execution Reporting
Section titled “Parallel Execution Reporting”To report parallel test executions to the same Testomat.io run, assign a shared title to all parallel runs and set the TESTOMATIO_SHARED_RUN environment variable.
TESTOMATIO_TITLE="report for commit ${GIT_COMMIT}" TESTOMATIO_SHARED_RUN=1 <actual run command>Tip: Use a commit hash as the title for unique run identification across parallel jobs.
Extending Shared Run Timeout
Section titled “Extending Shared Run Timeout”The default shared run timeout is 20 minutes. To extend it, use the TESTOMATIO_SHARED_RUN_TIMEOUT variable. For example, set it to 2 hours (120 minutes) as follows:
TESTOMATIO={API_KEY} TESTOMATIO_TITLE="report for commit ${GIT_COMMIT}" TESTOMATIO_SHARED_RUN=1 TESTOMATIO_SHARED_RUN_TIMEOUT=120 <actual run command>This README provides an overview of setting up Playwright with Testomat.io for efficient test management and reporting. For additional guidance, visit the Testomat.io documentation.