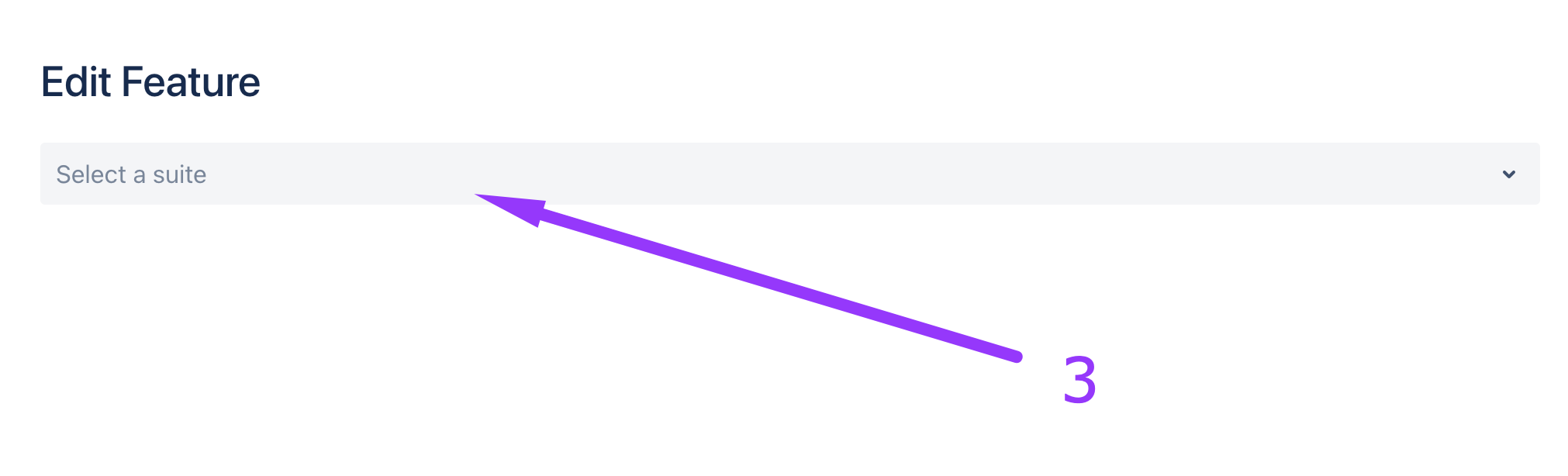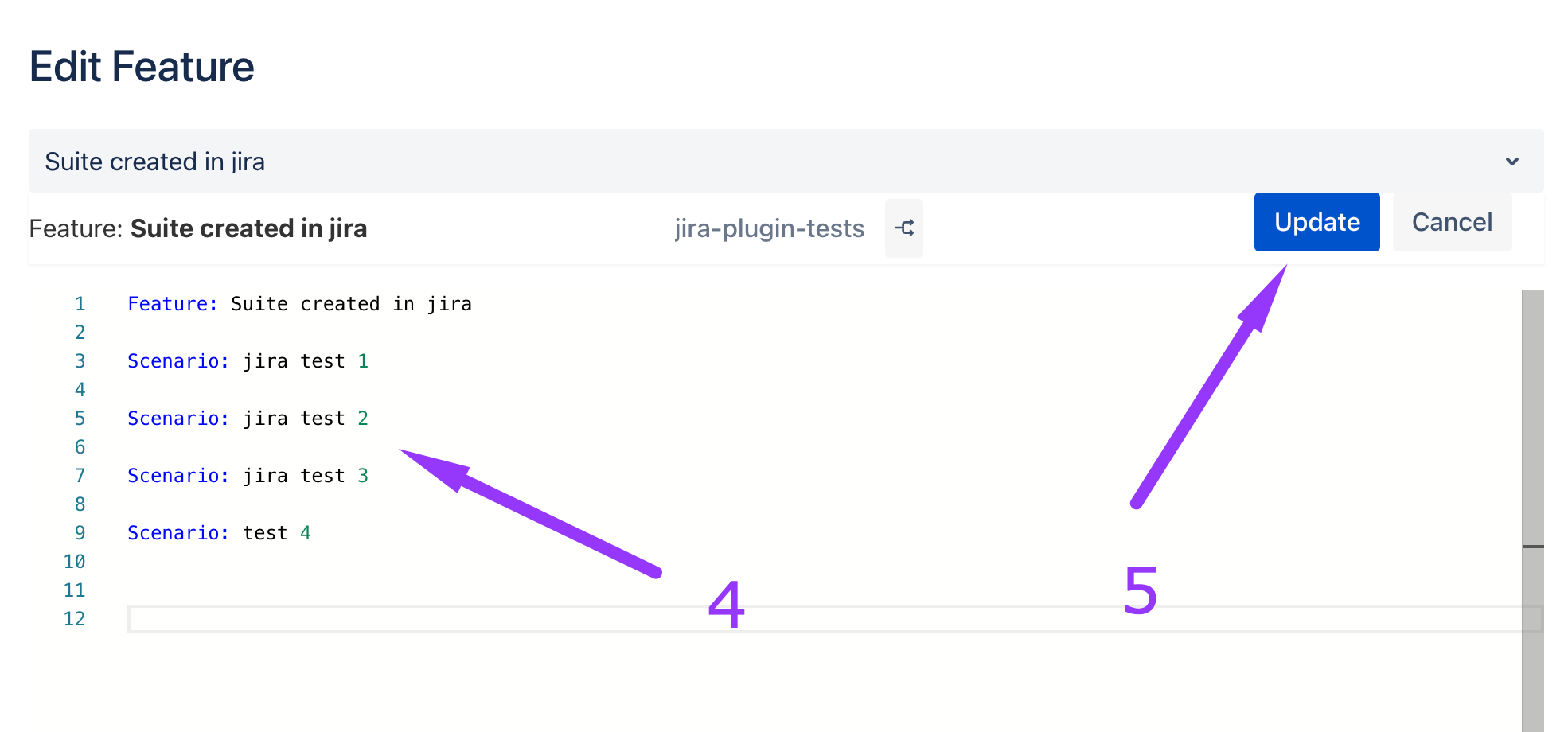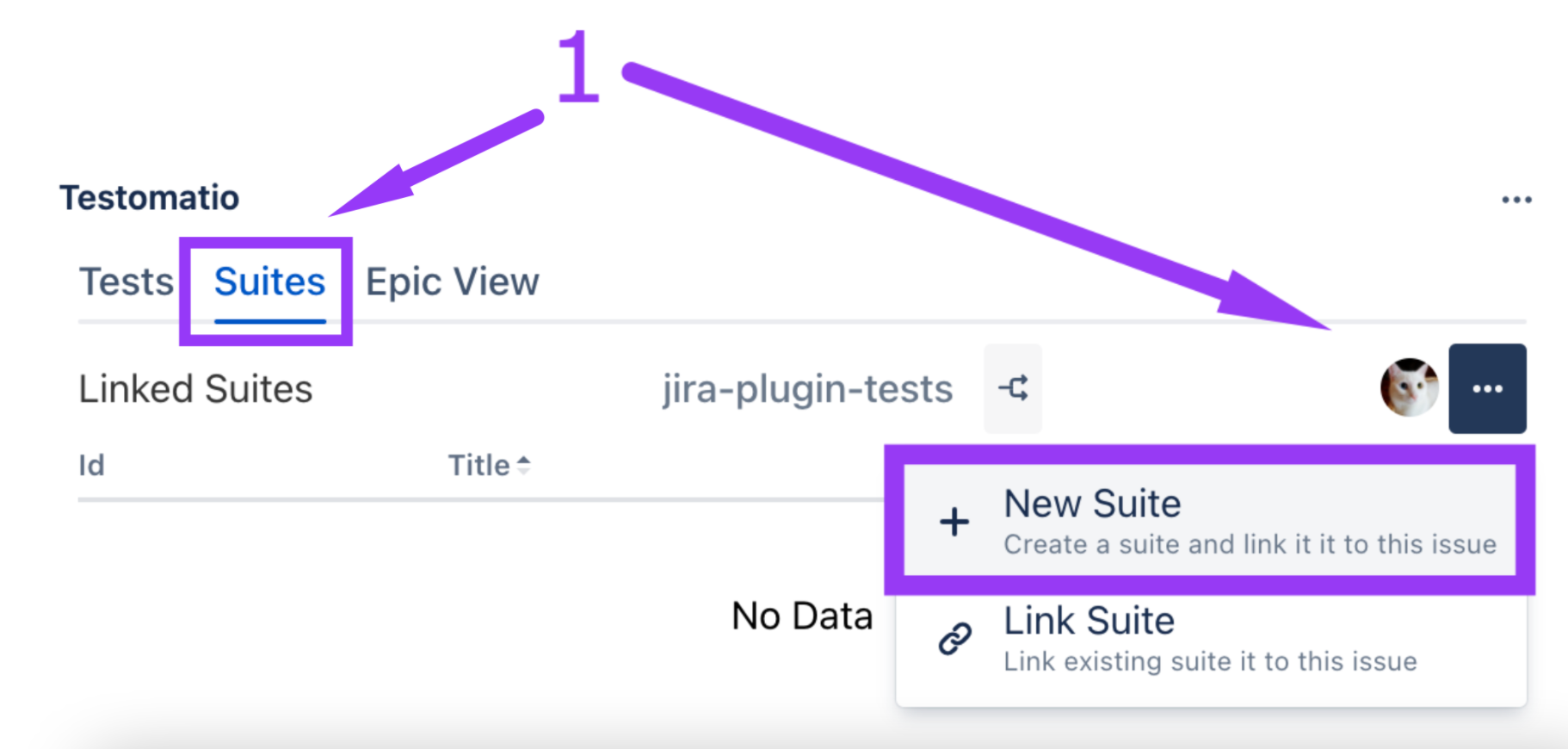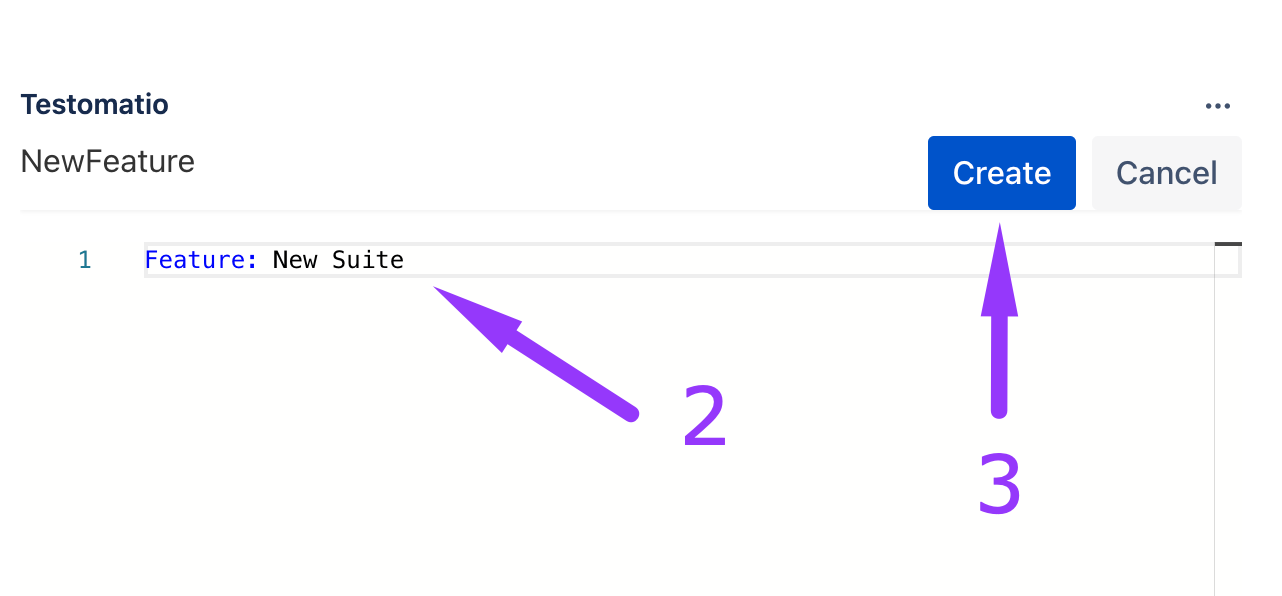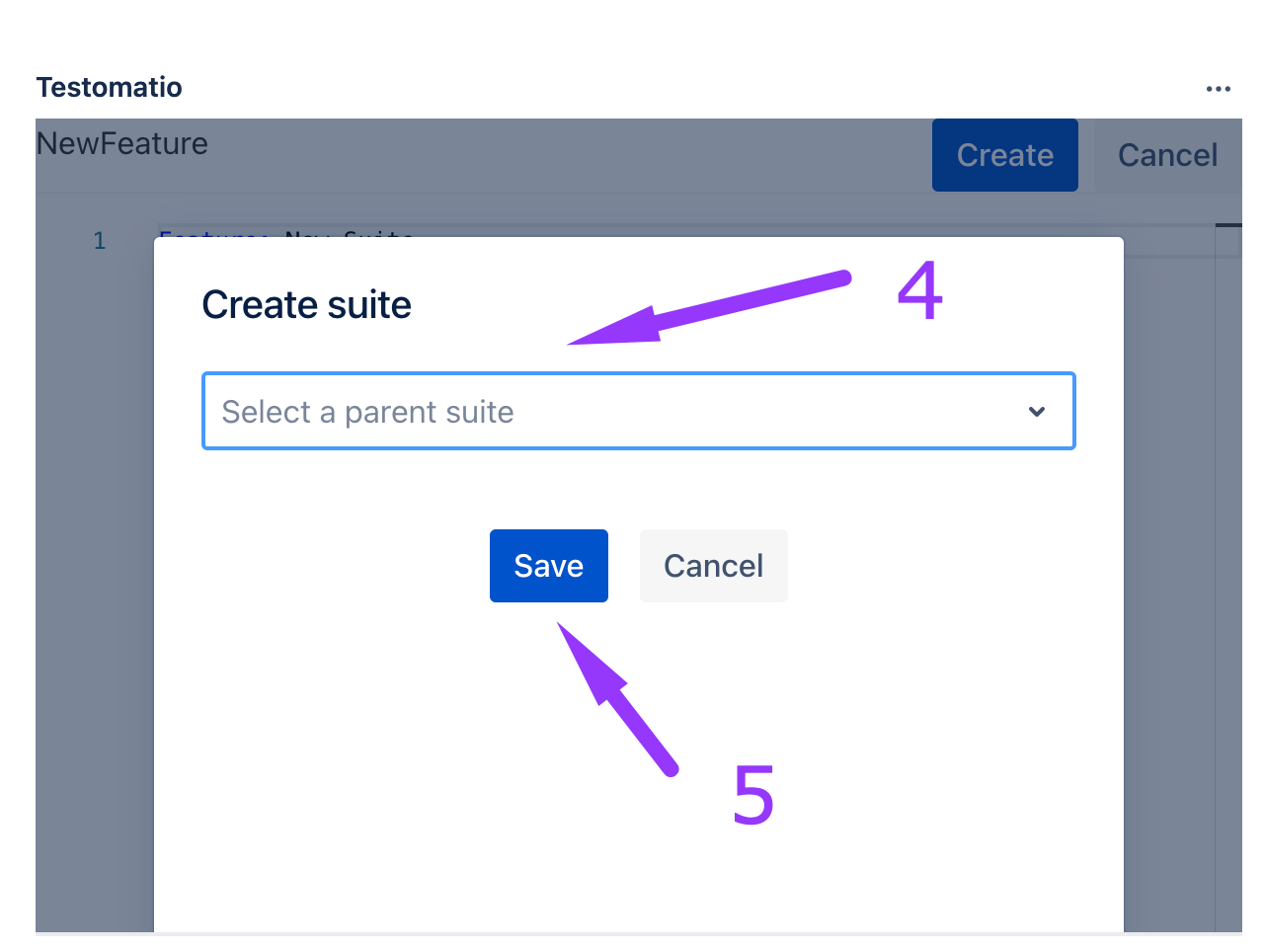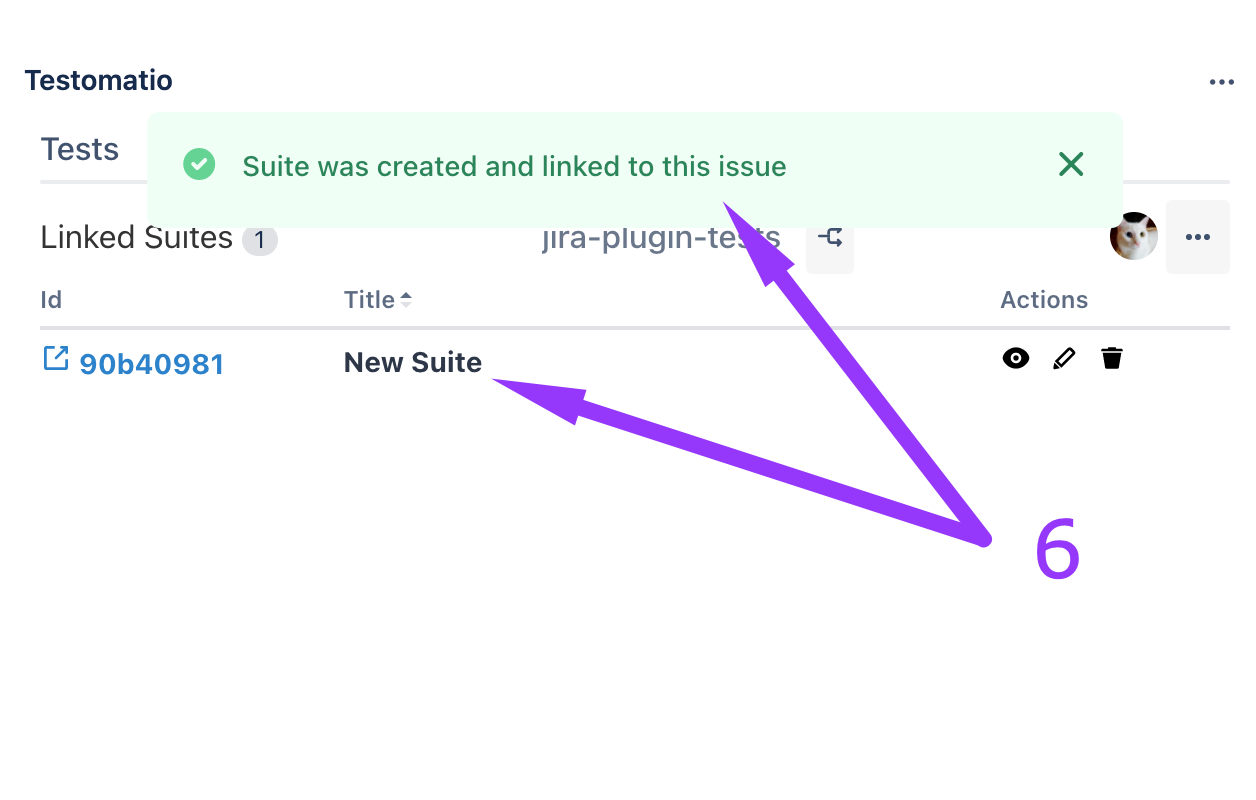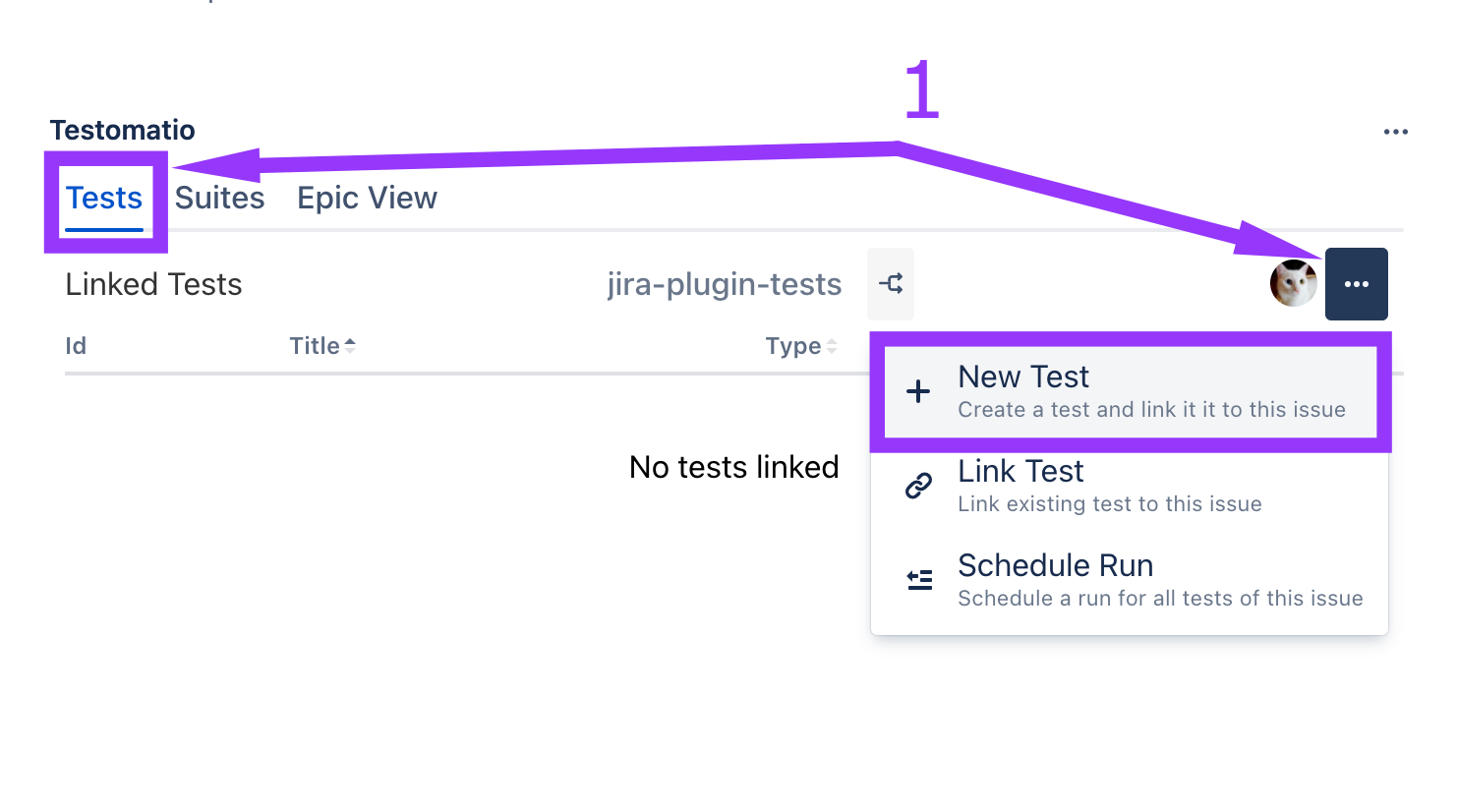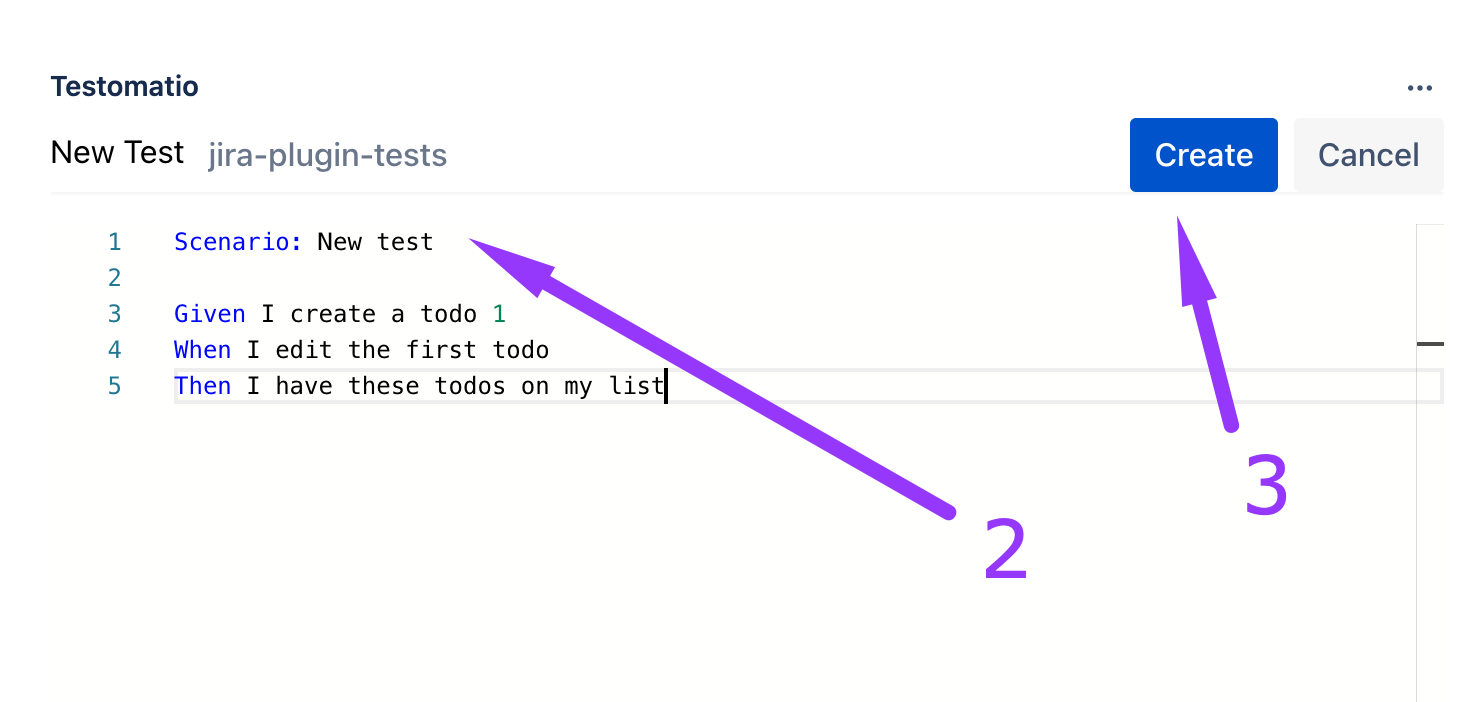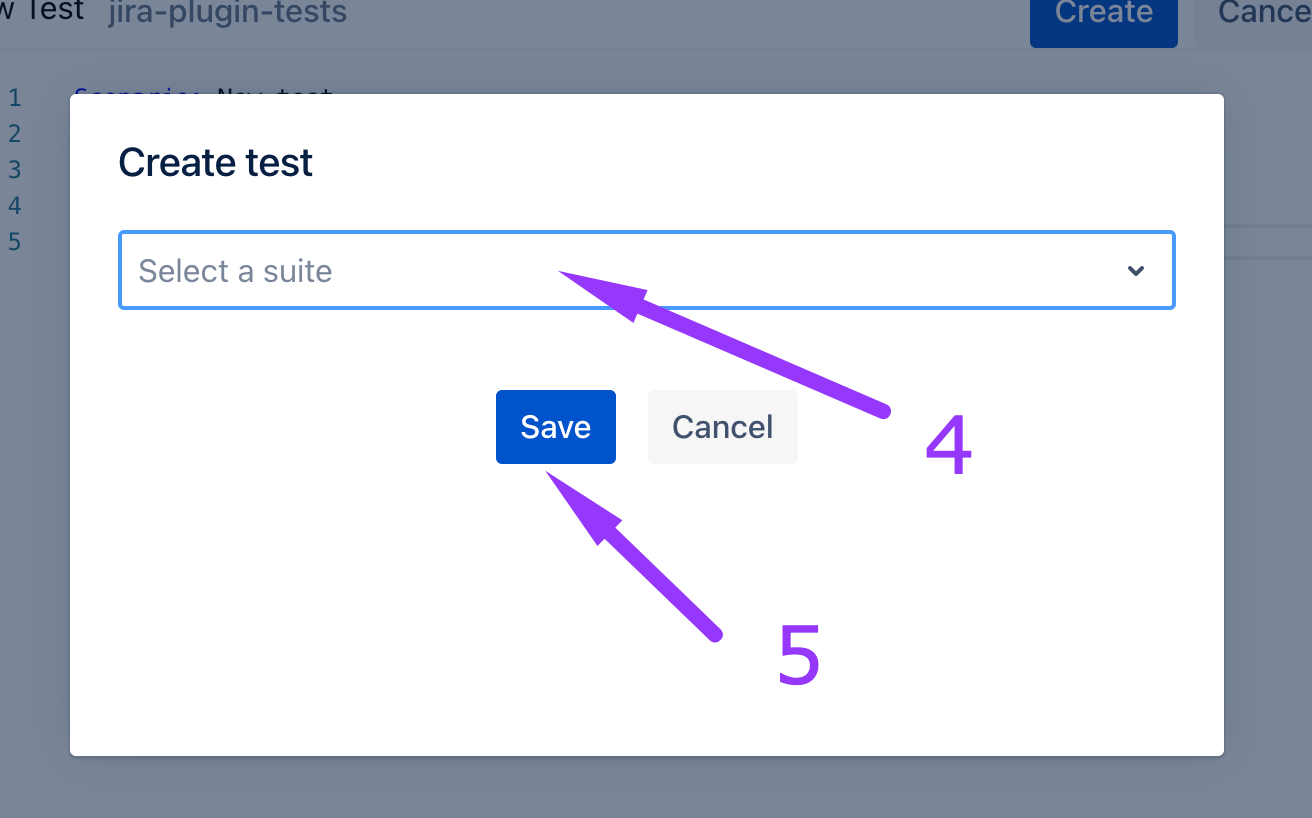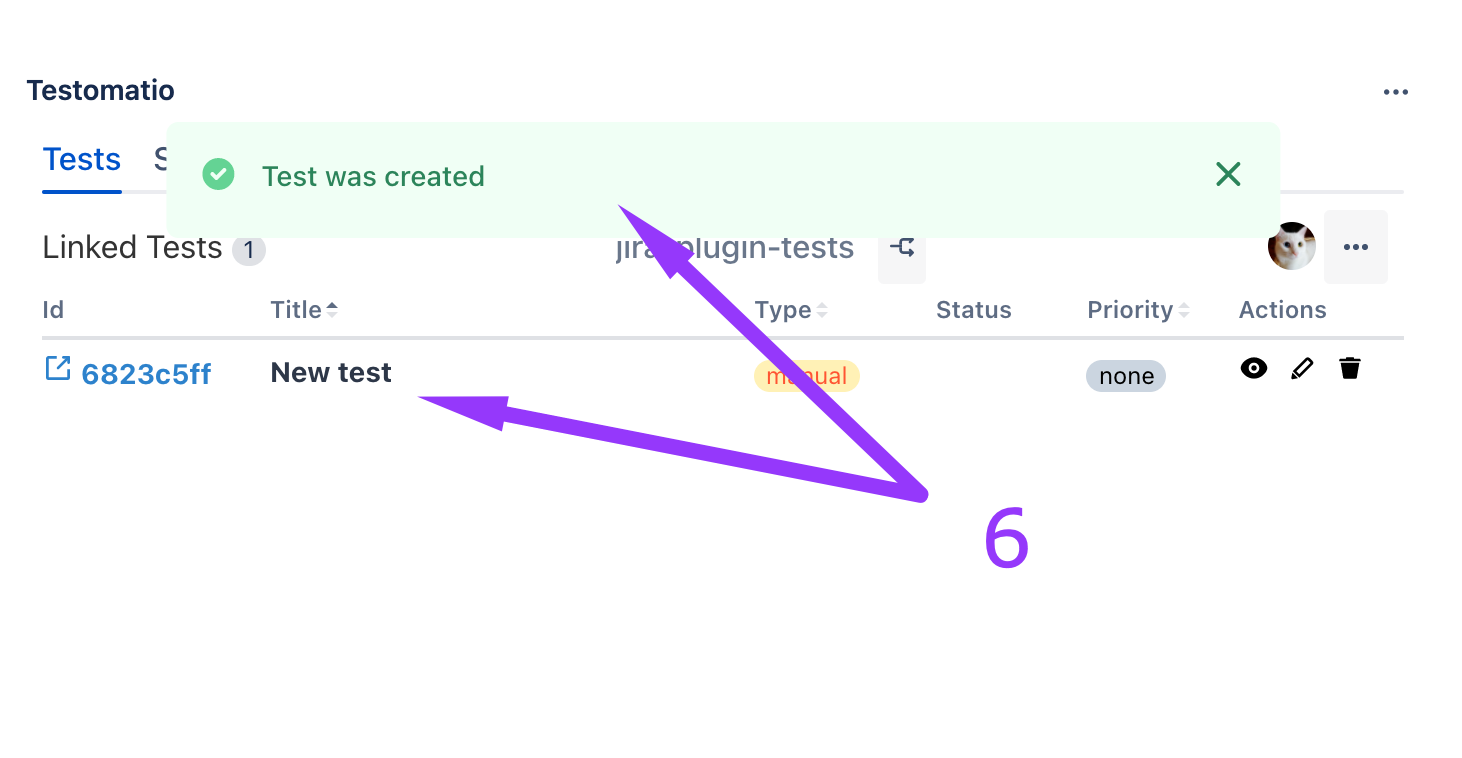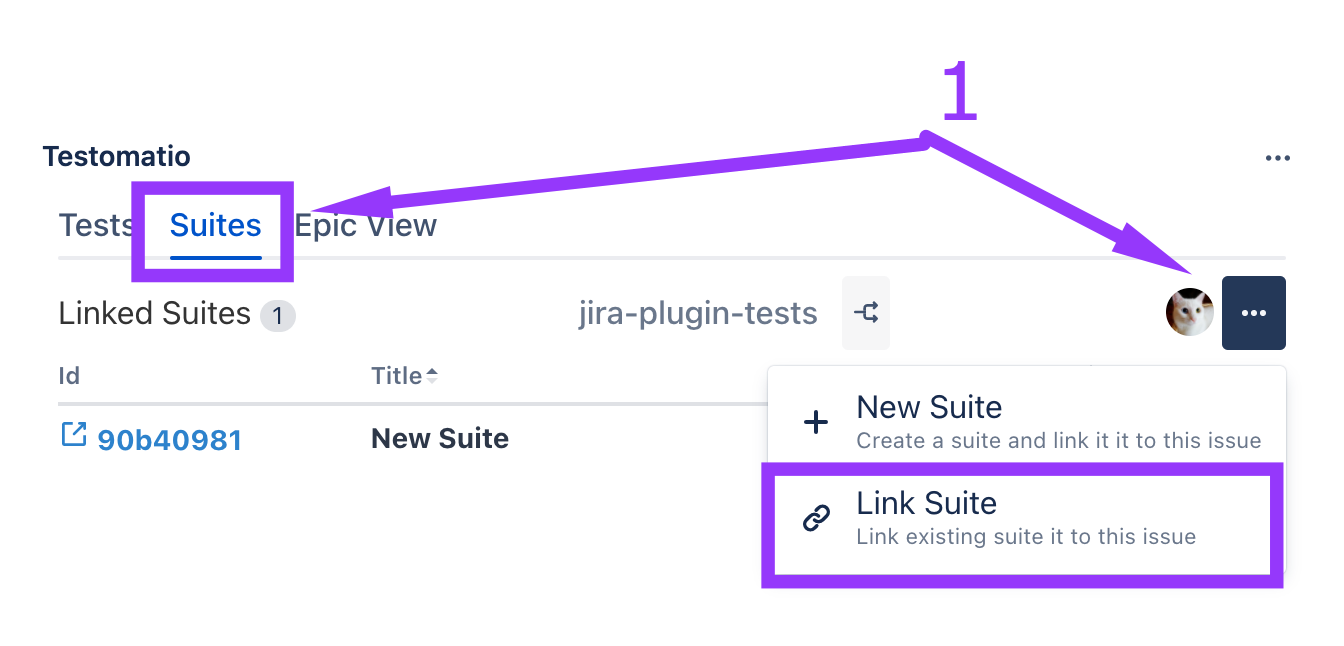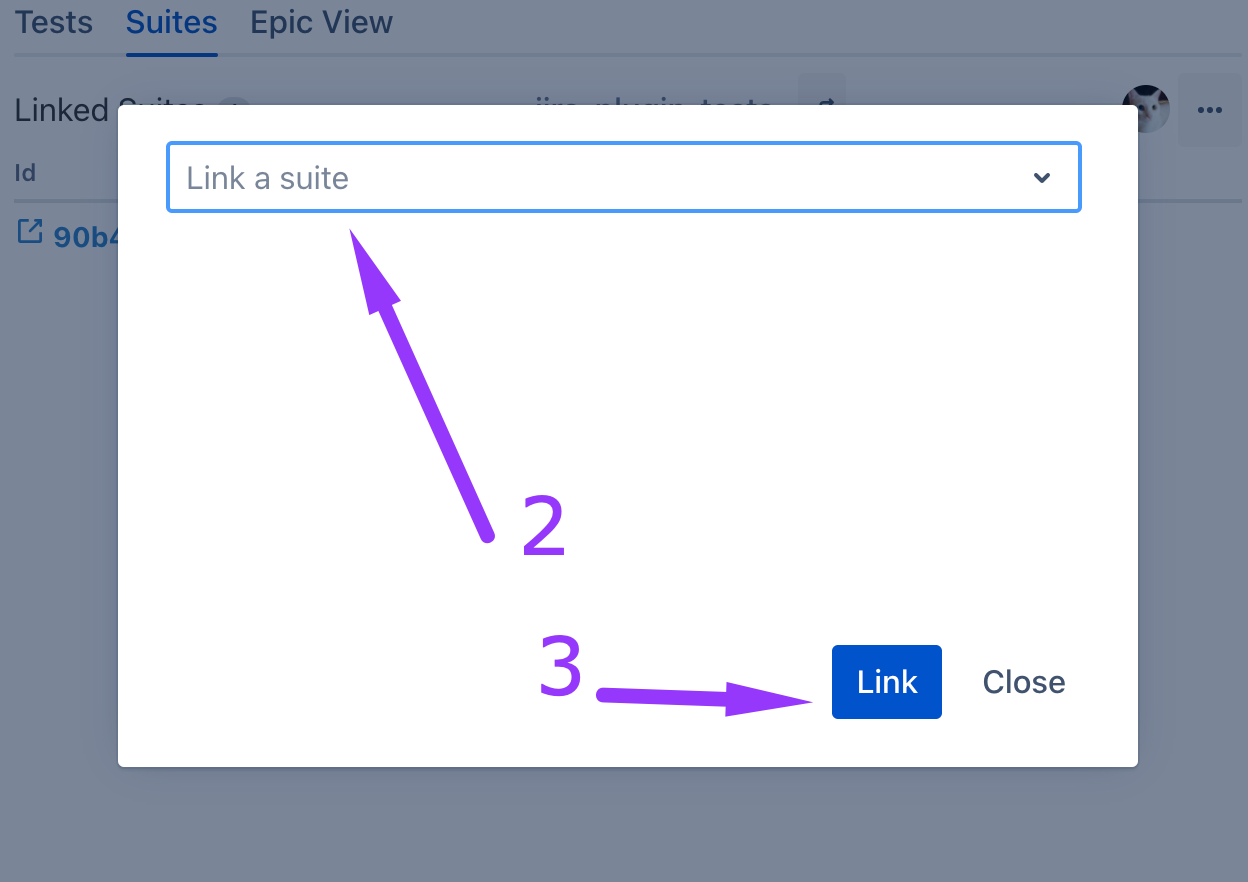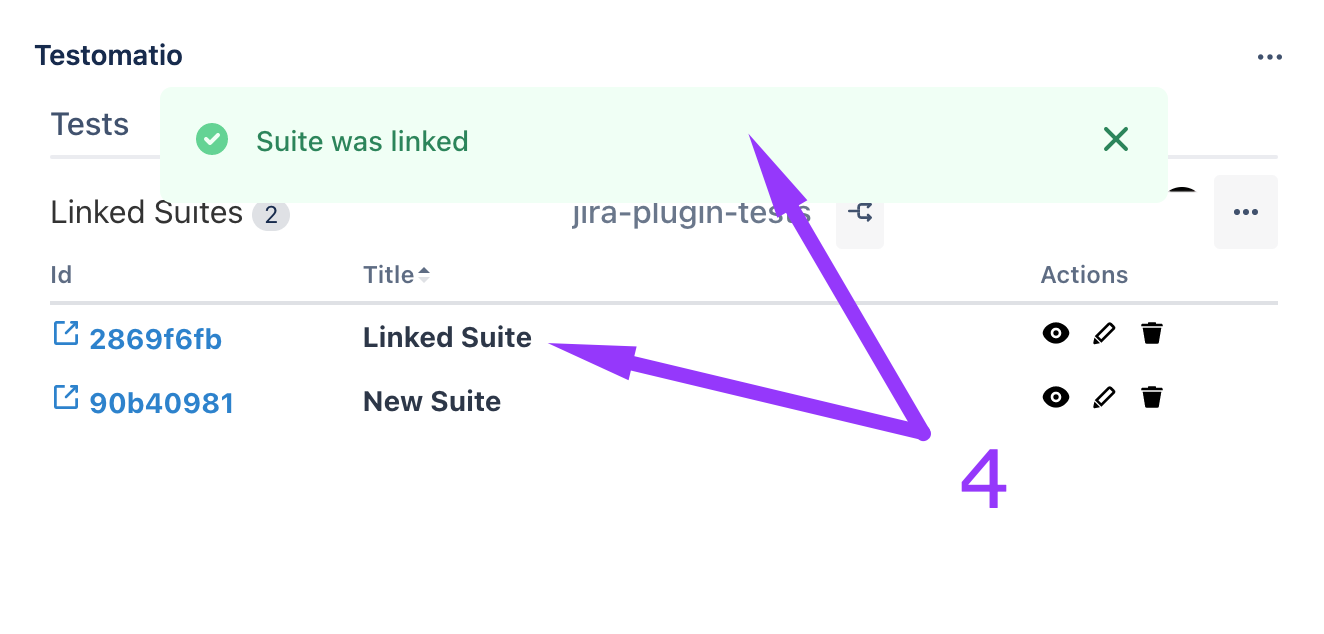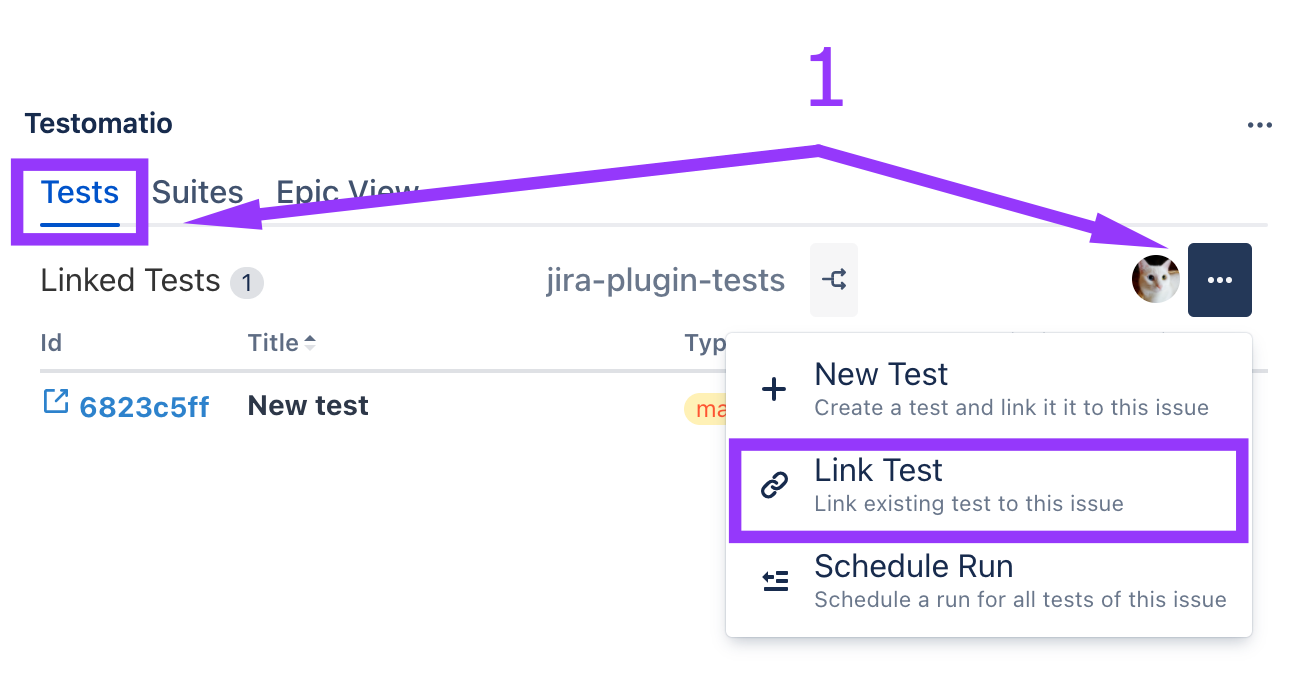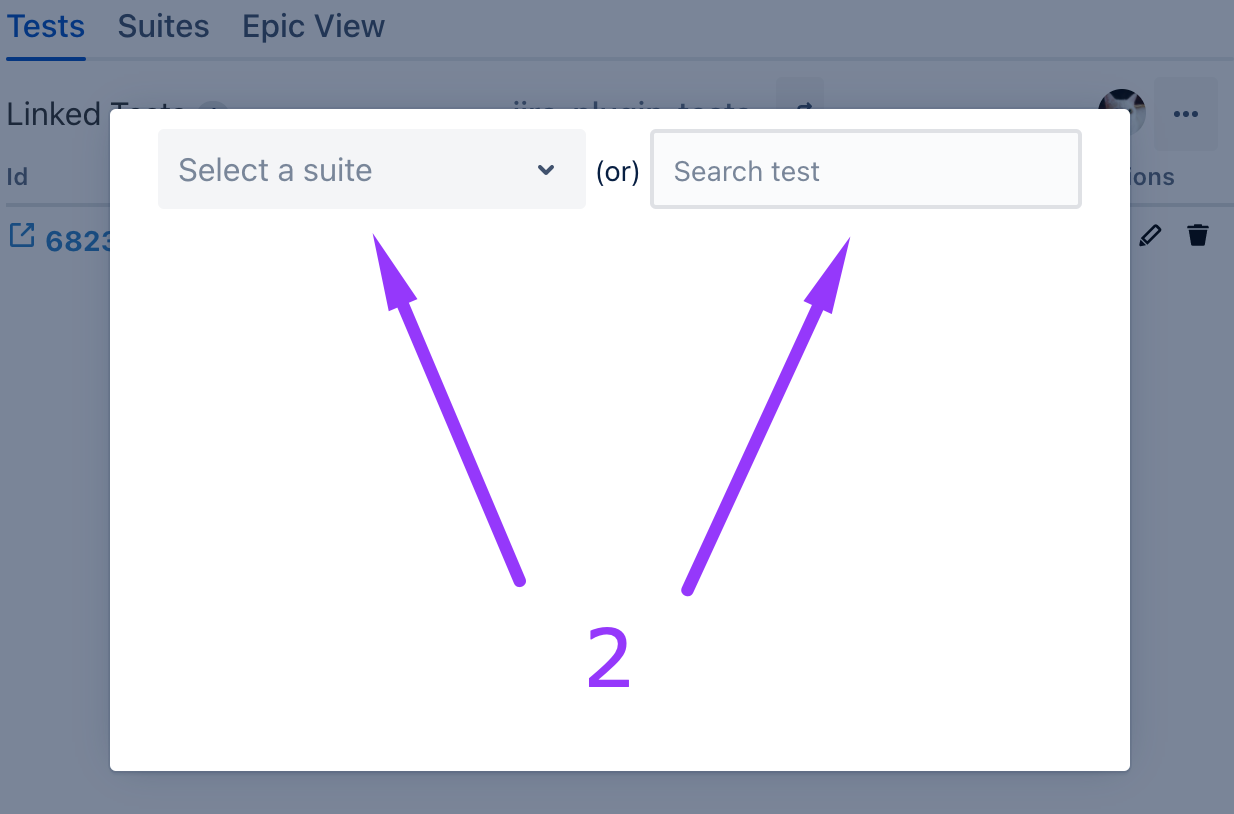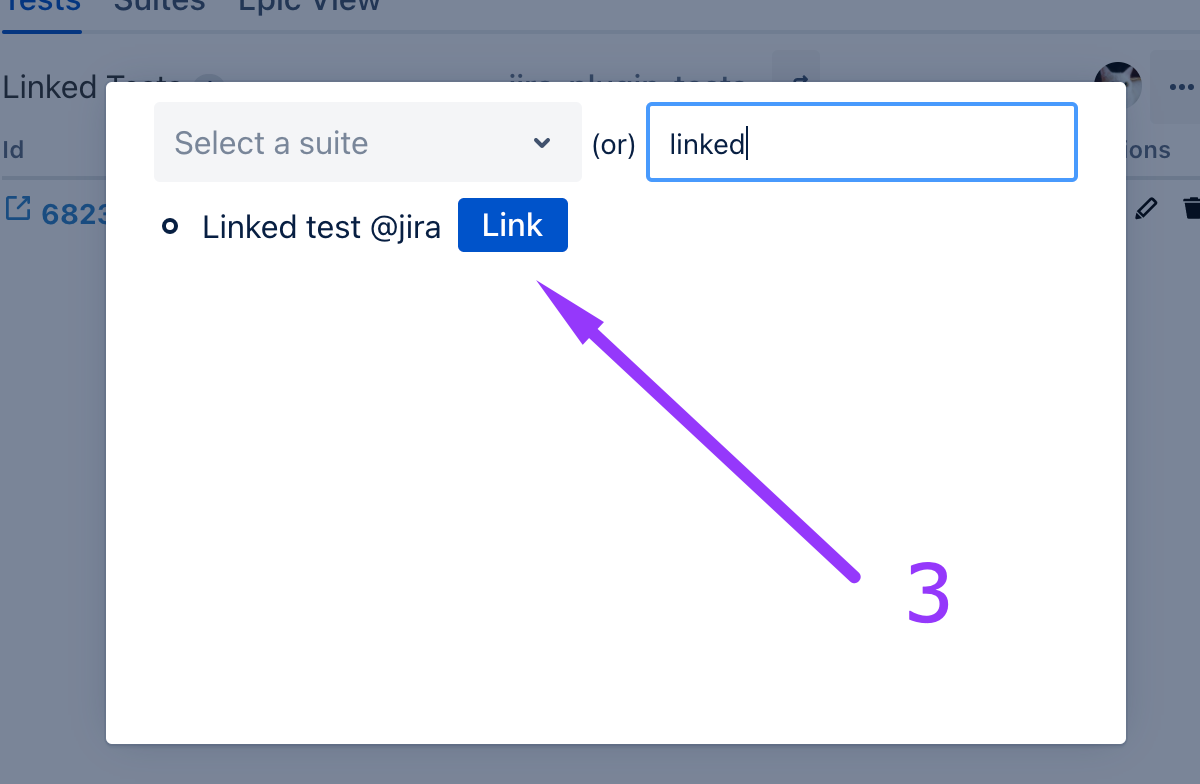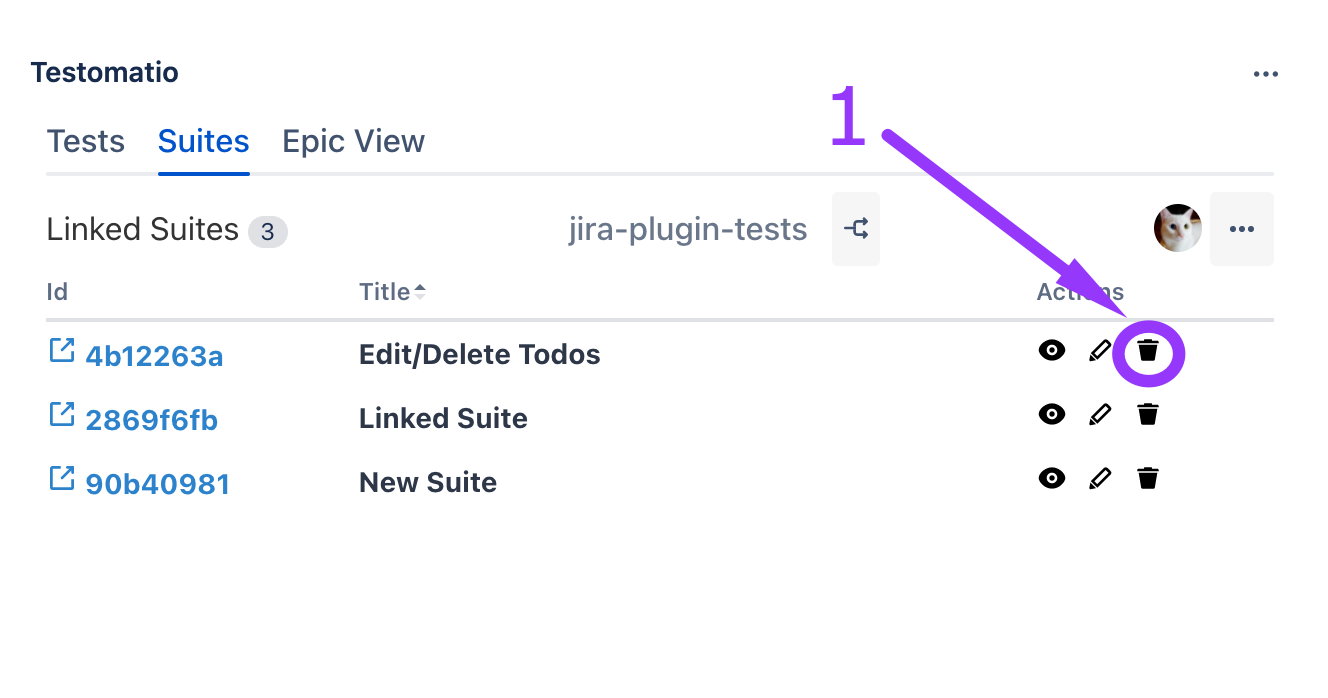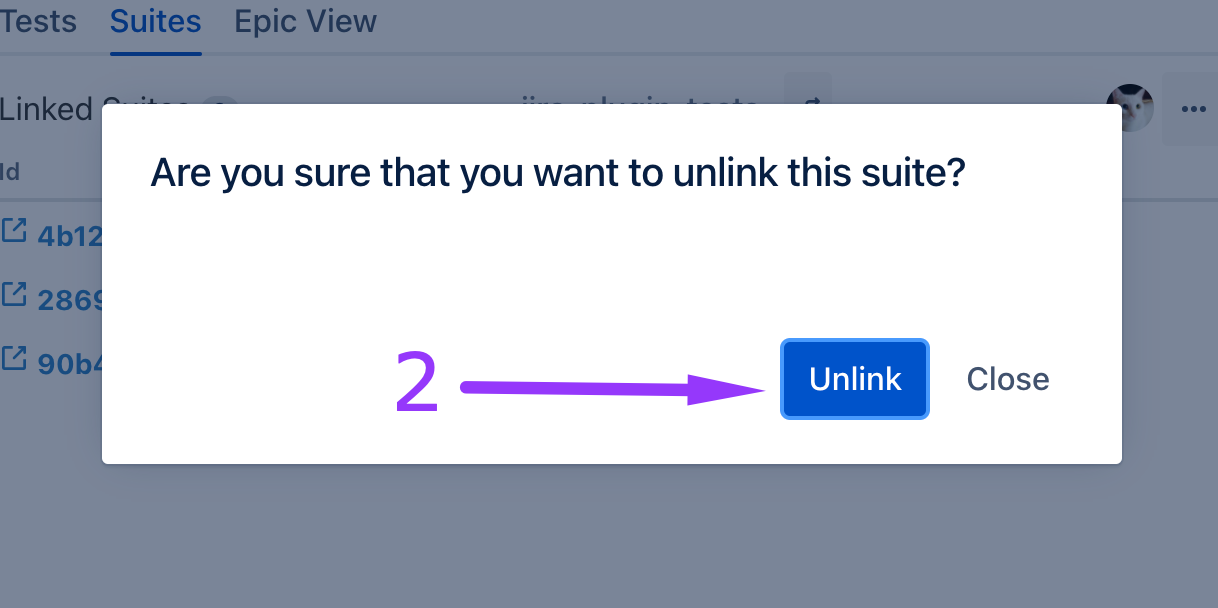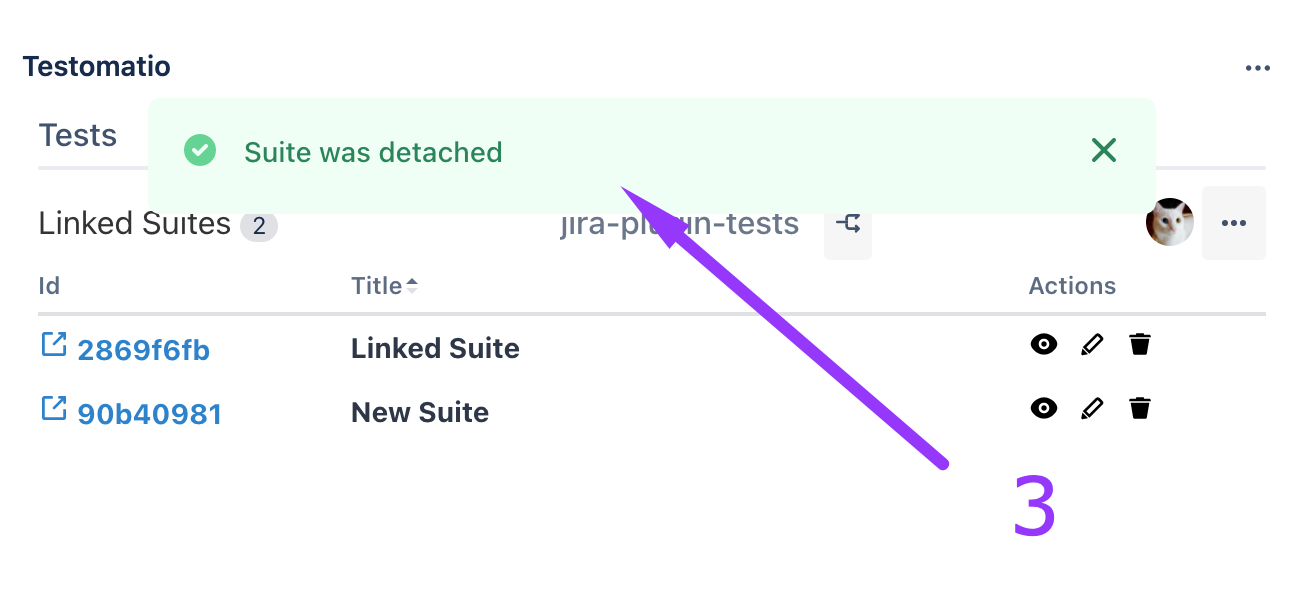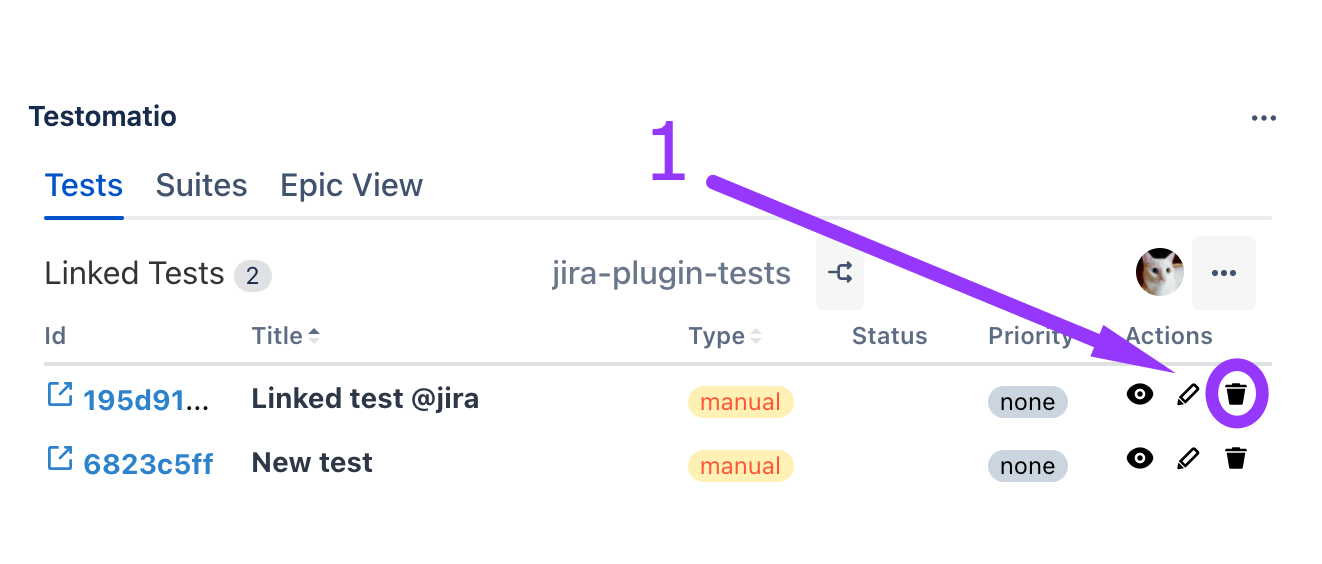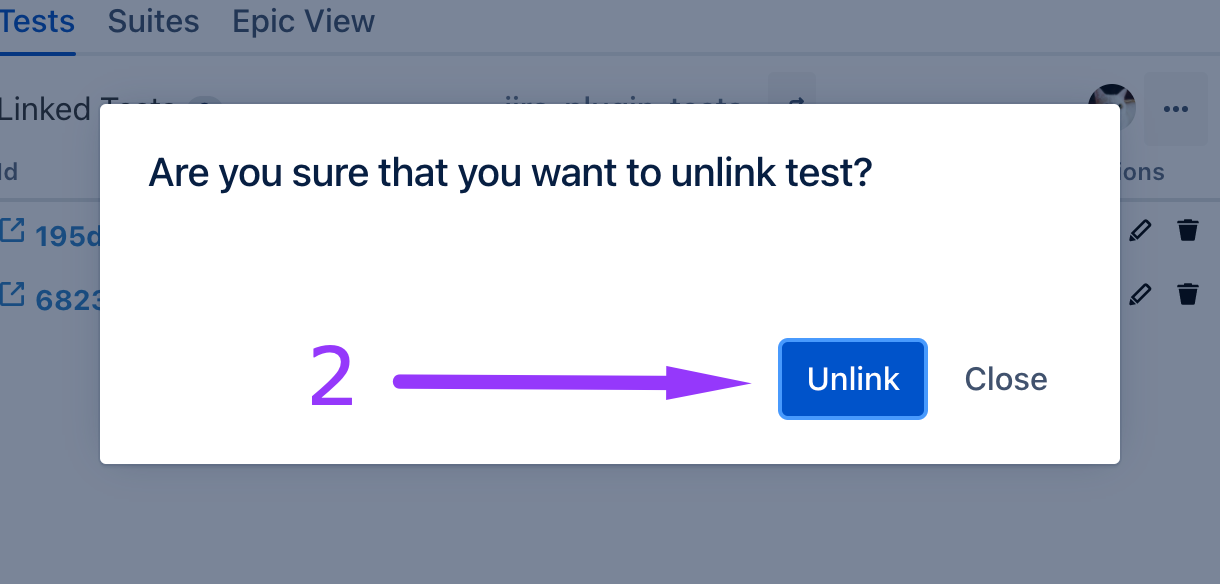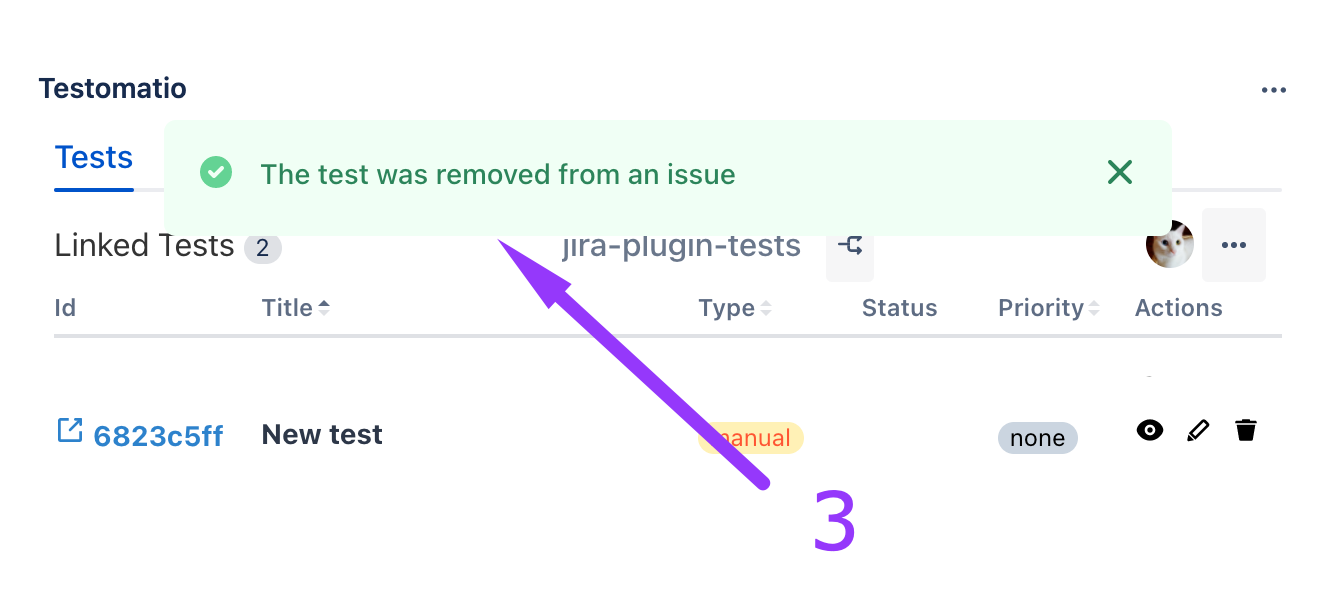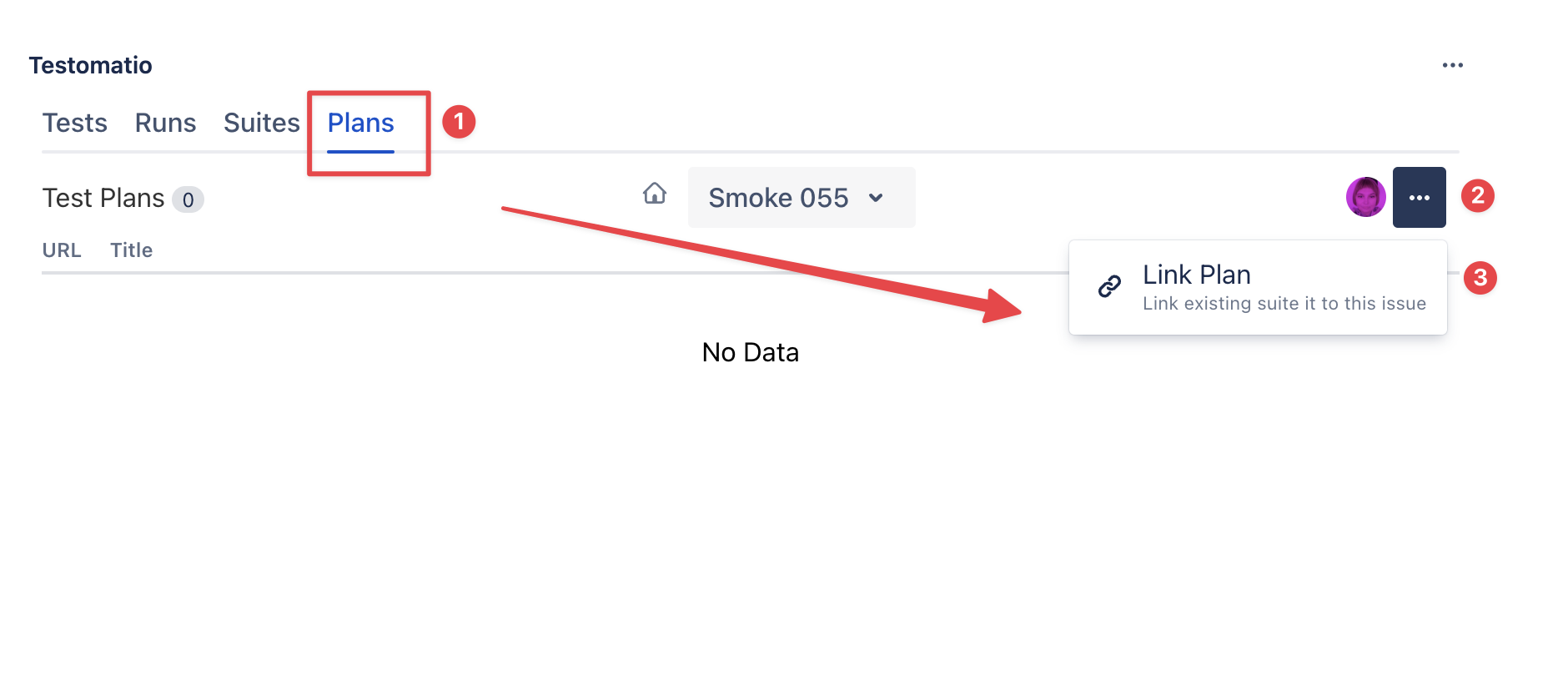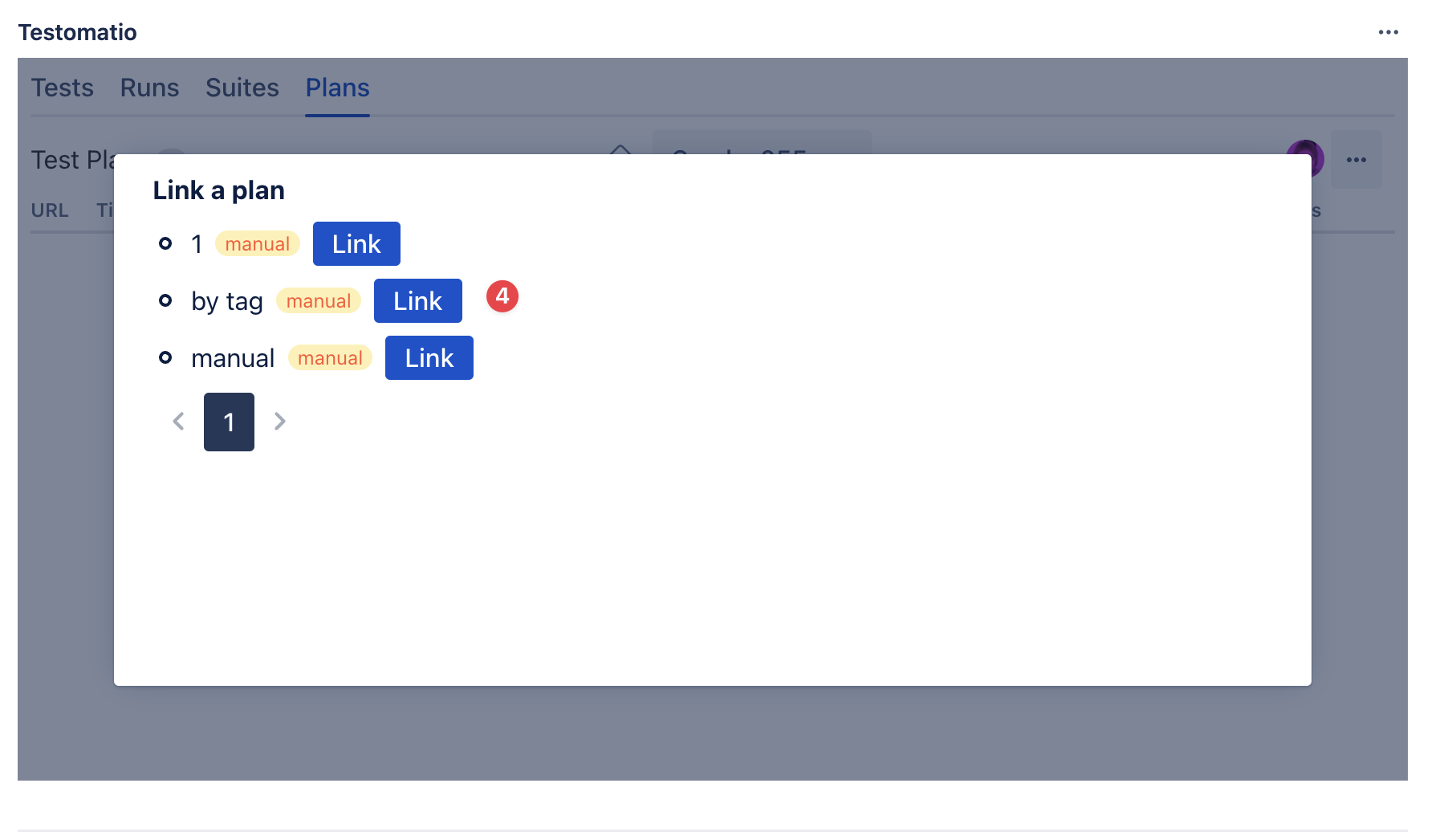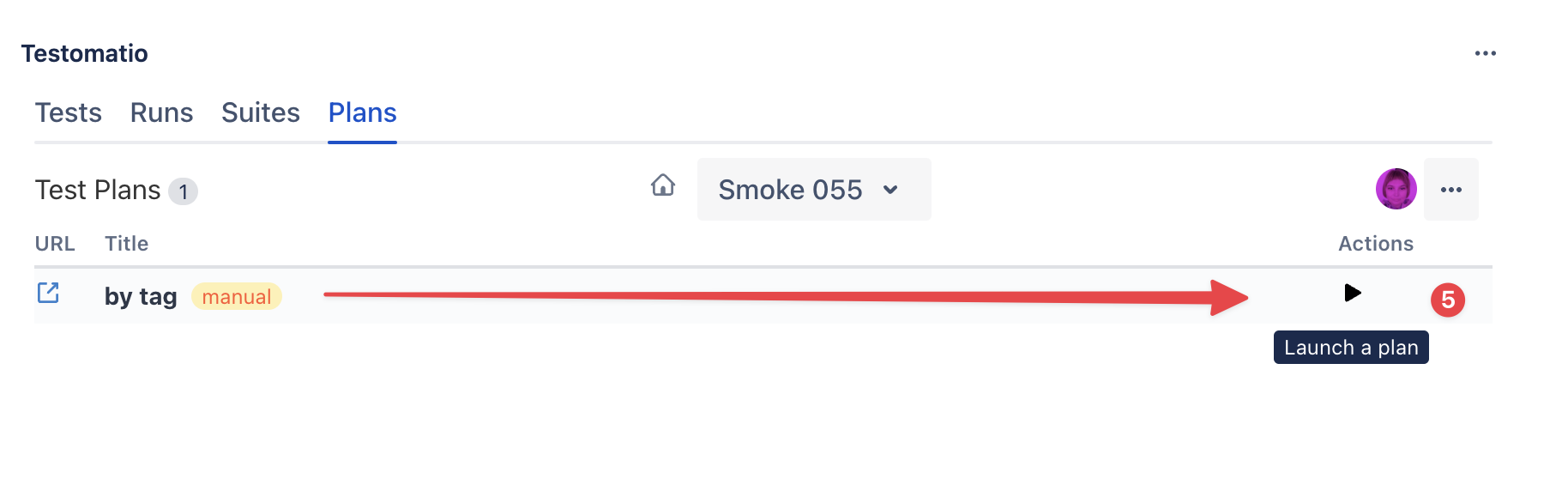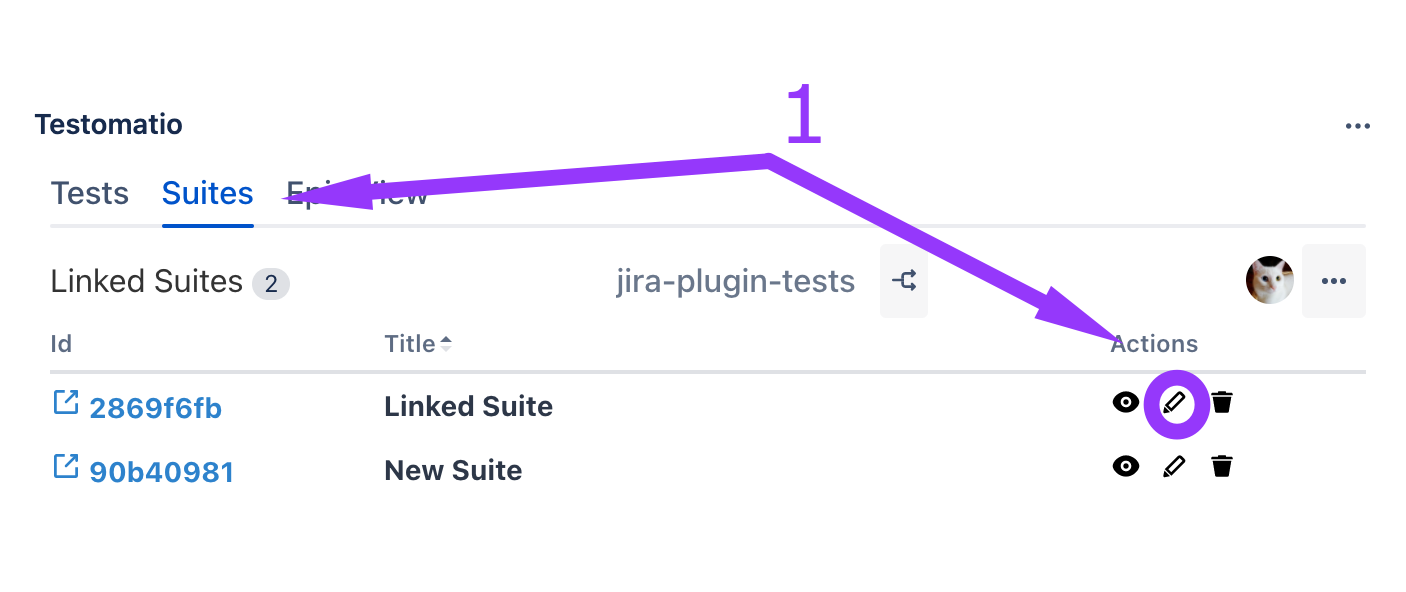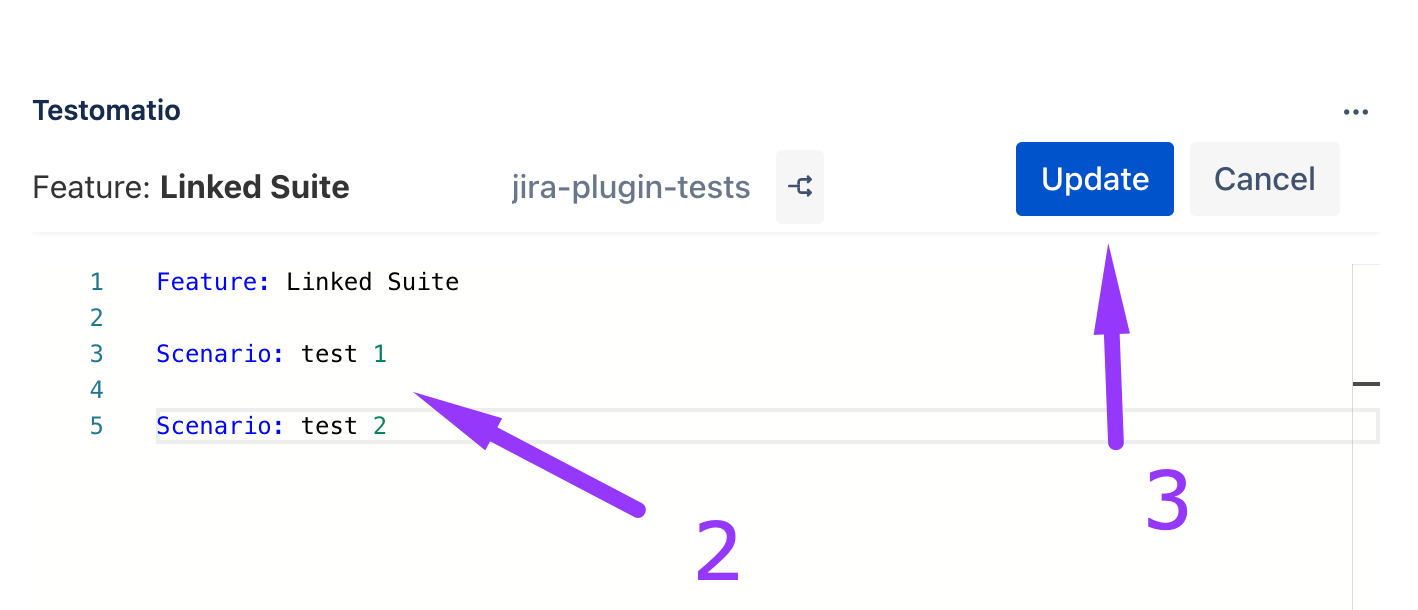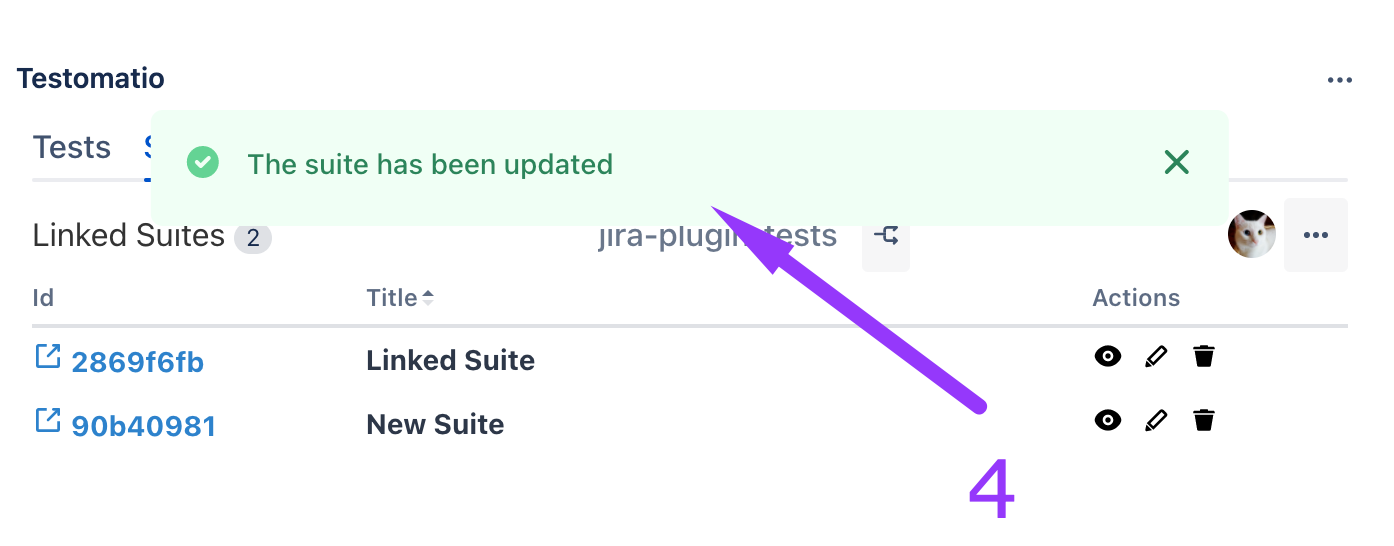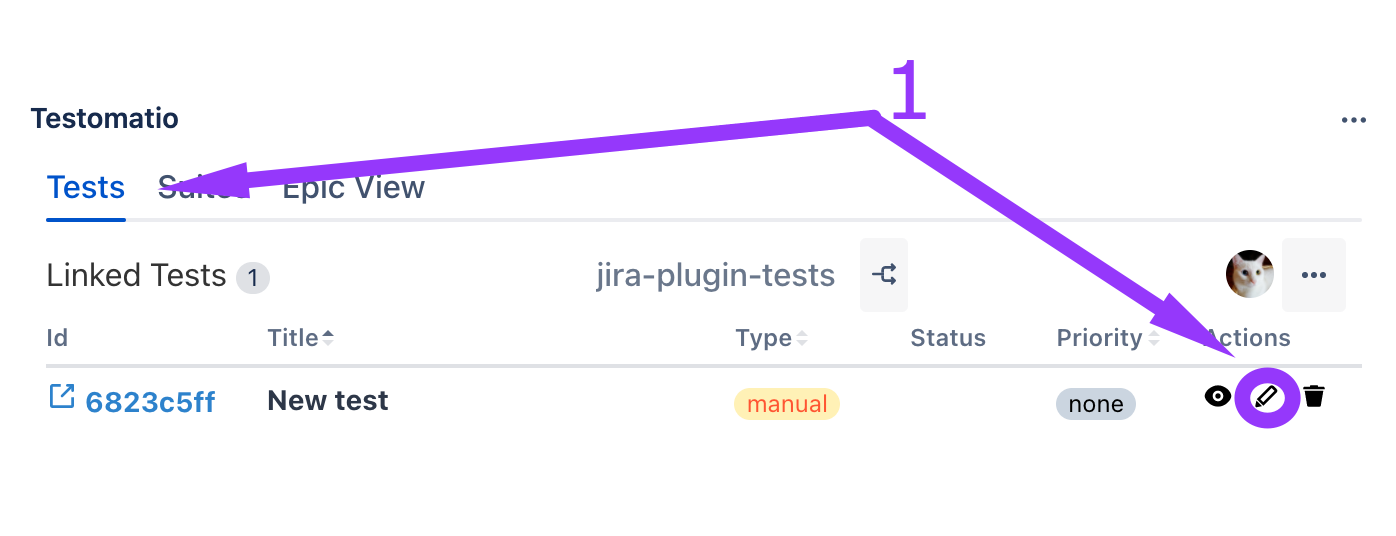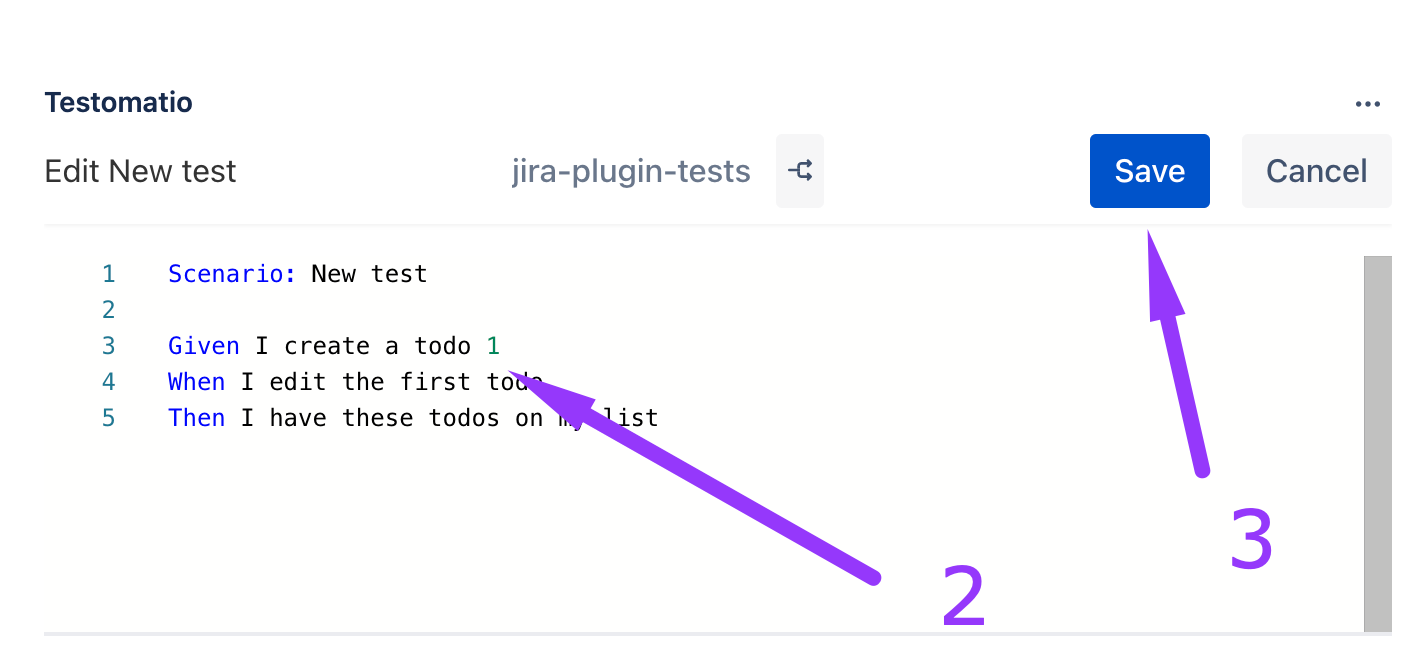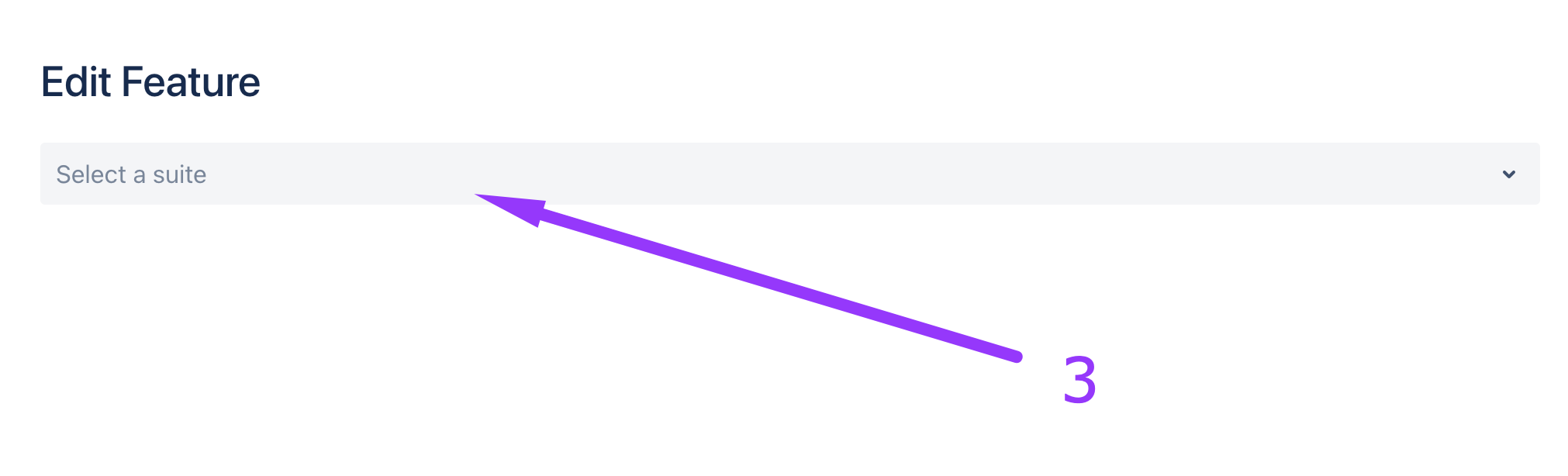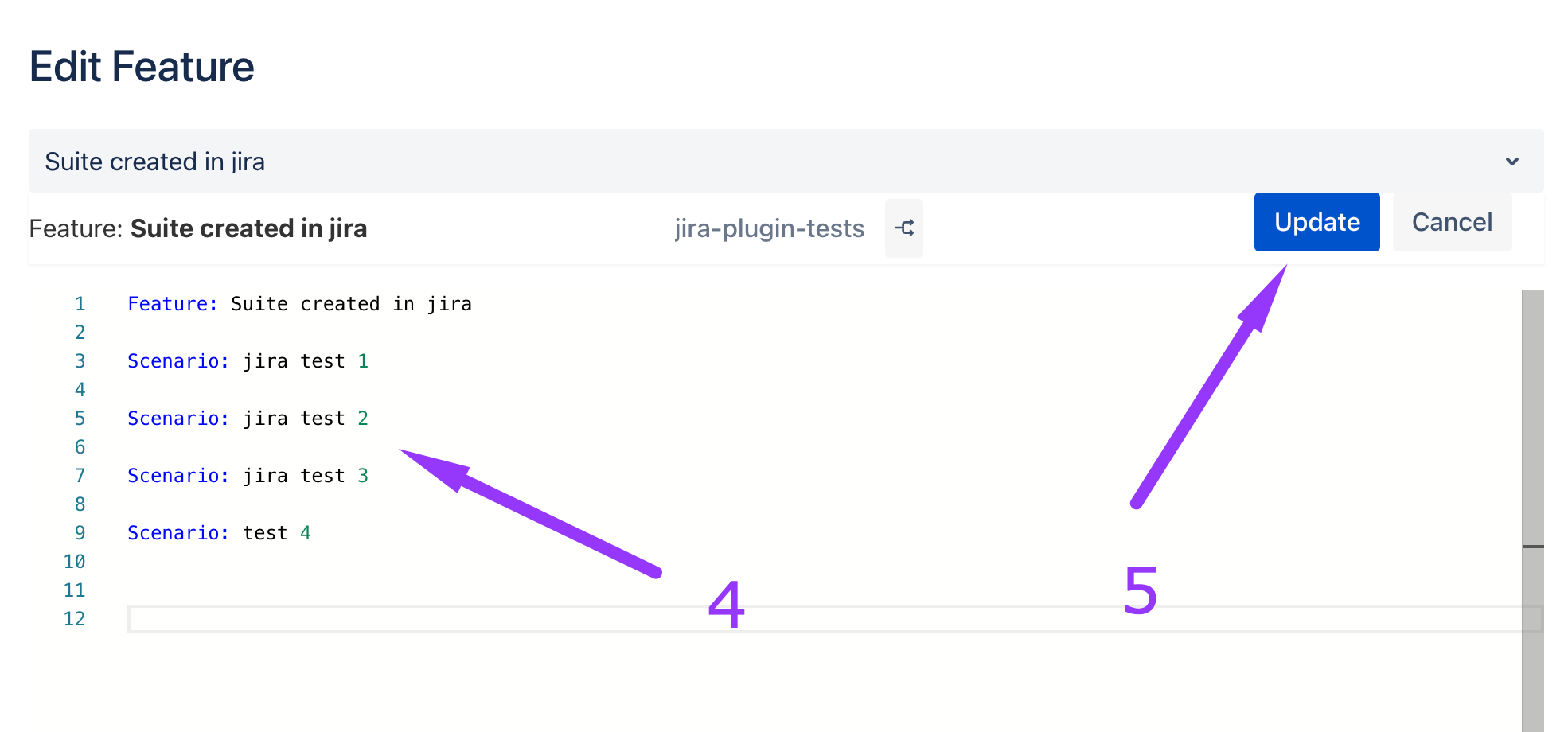Skip to content
- Go to Suites tab, click on the menu button and select New Suite
- Enter suites name
- Click on Create button
- Select a parent suite in the drop-down menu
- Click on Save button
- See your suite created
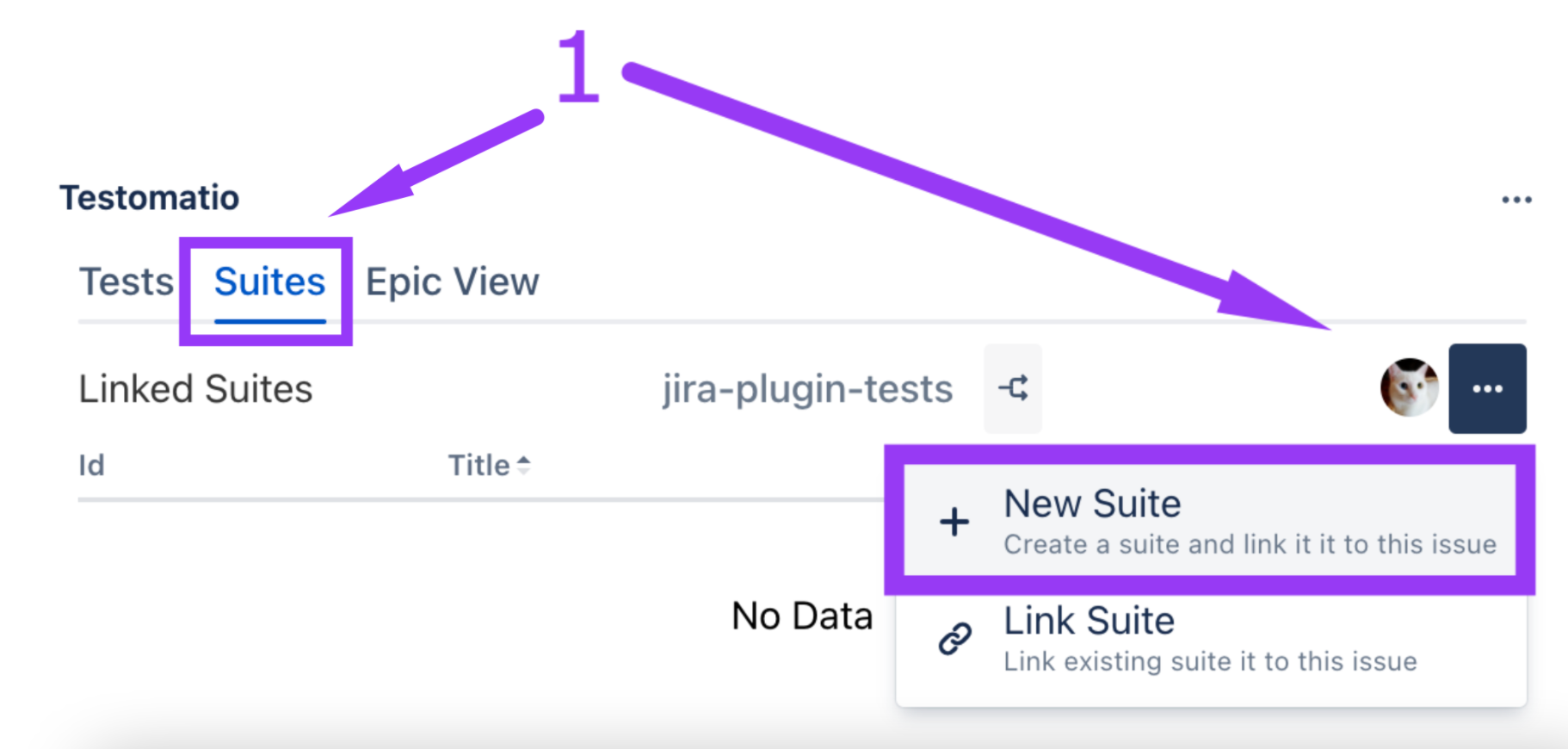
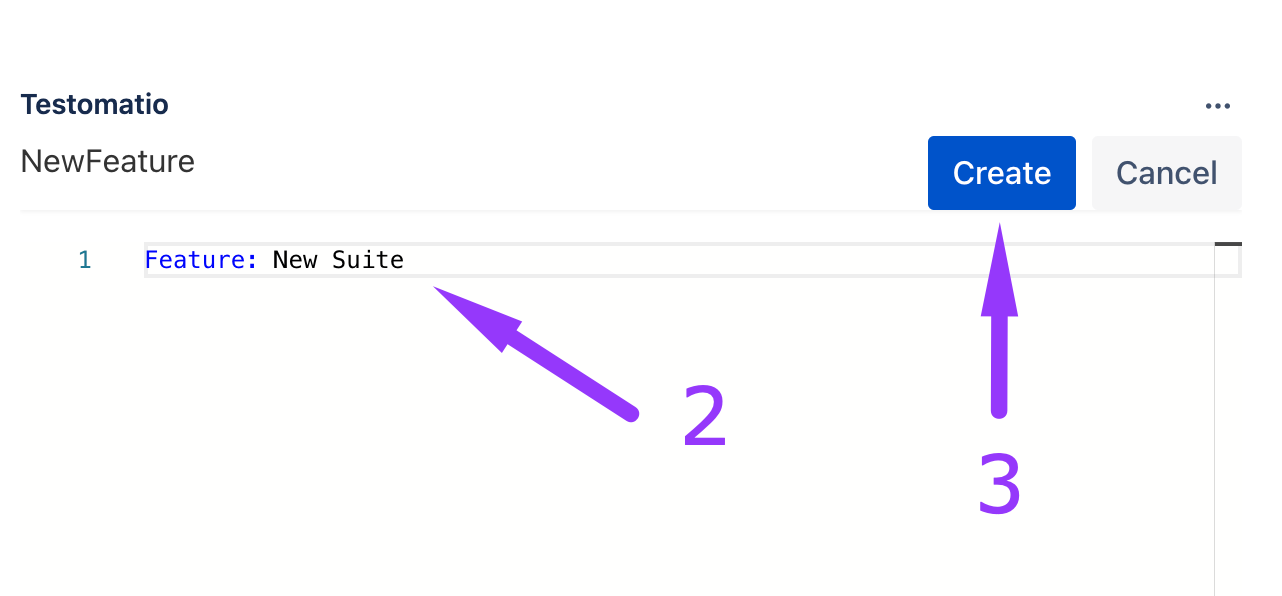
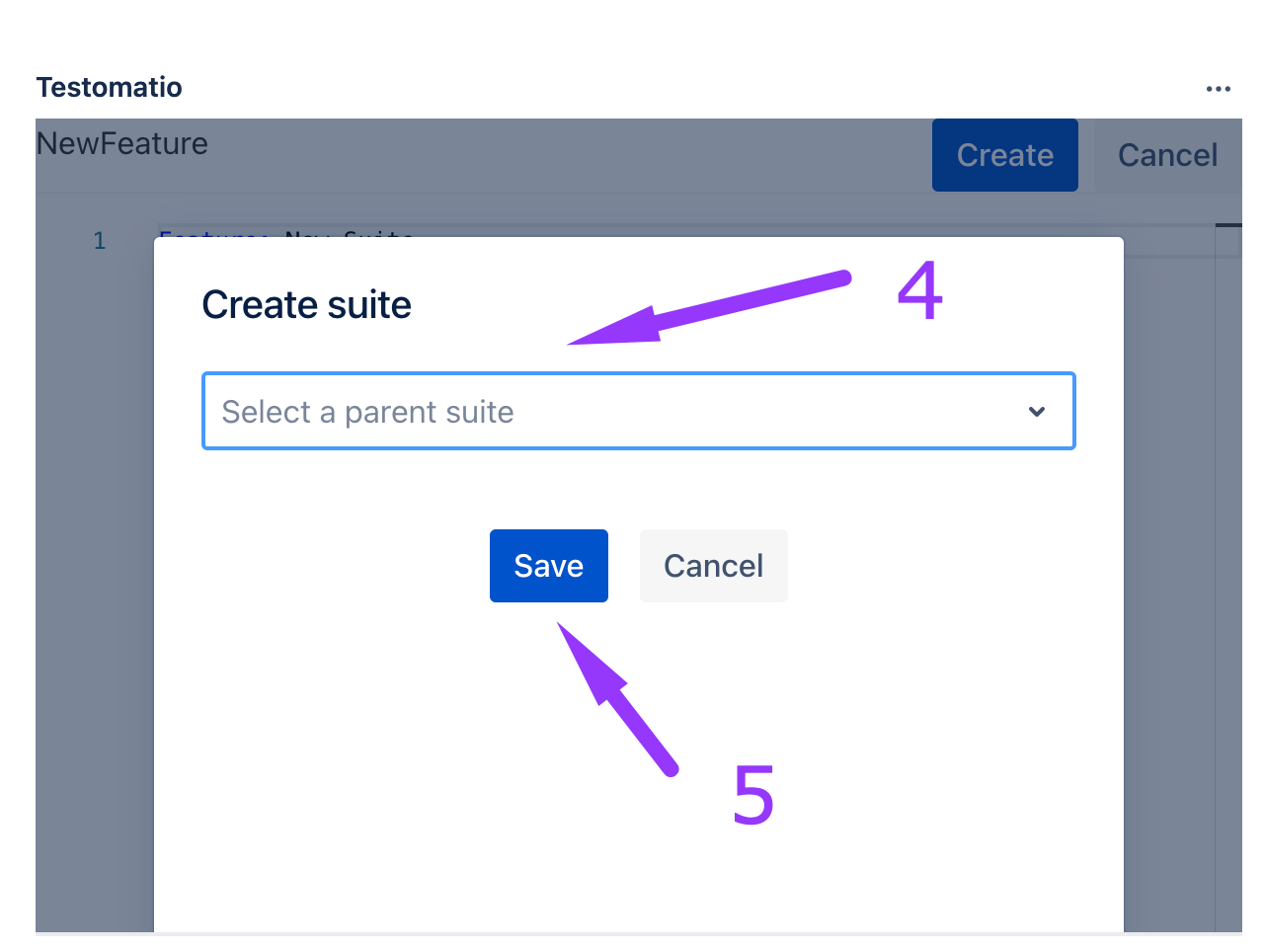
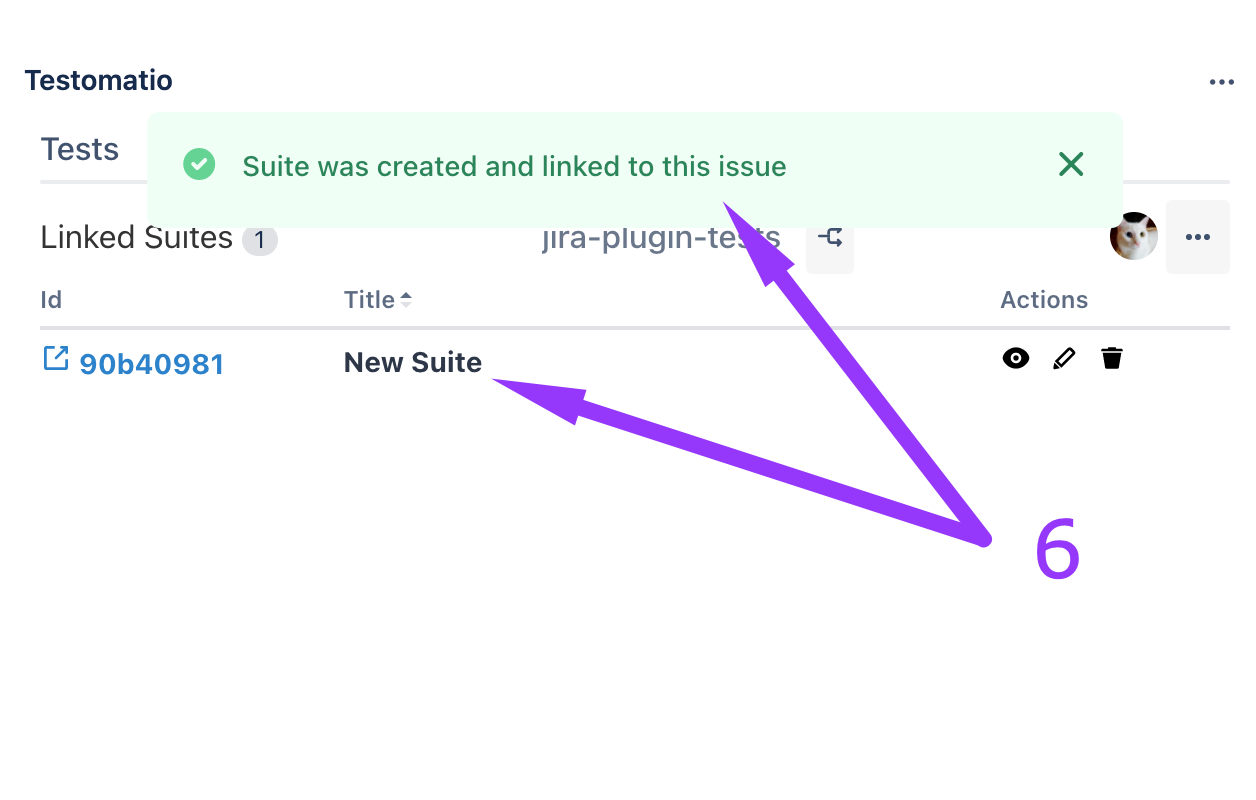
- Go to Tests tab, click on the menu button and select New Test
- Enter Test’s name and description (optional)
- Click on Create button
- Select a suite in the drop-down menu
- Click on Save button
- See your test created
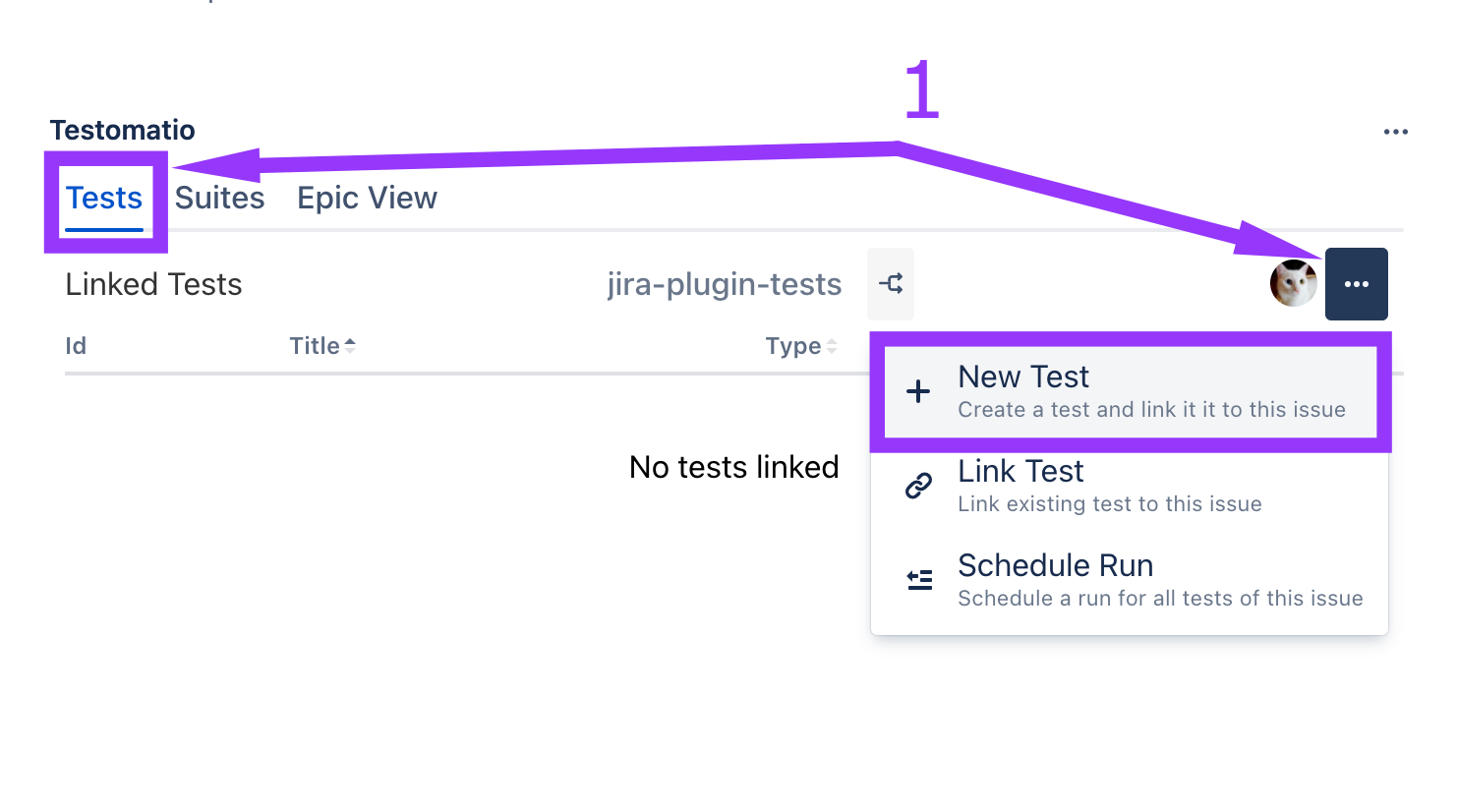
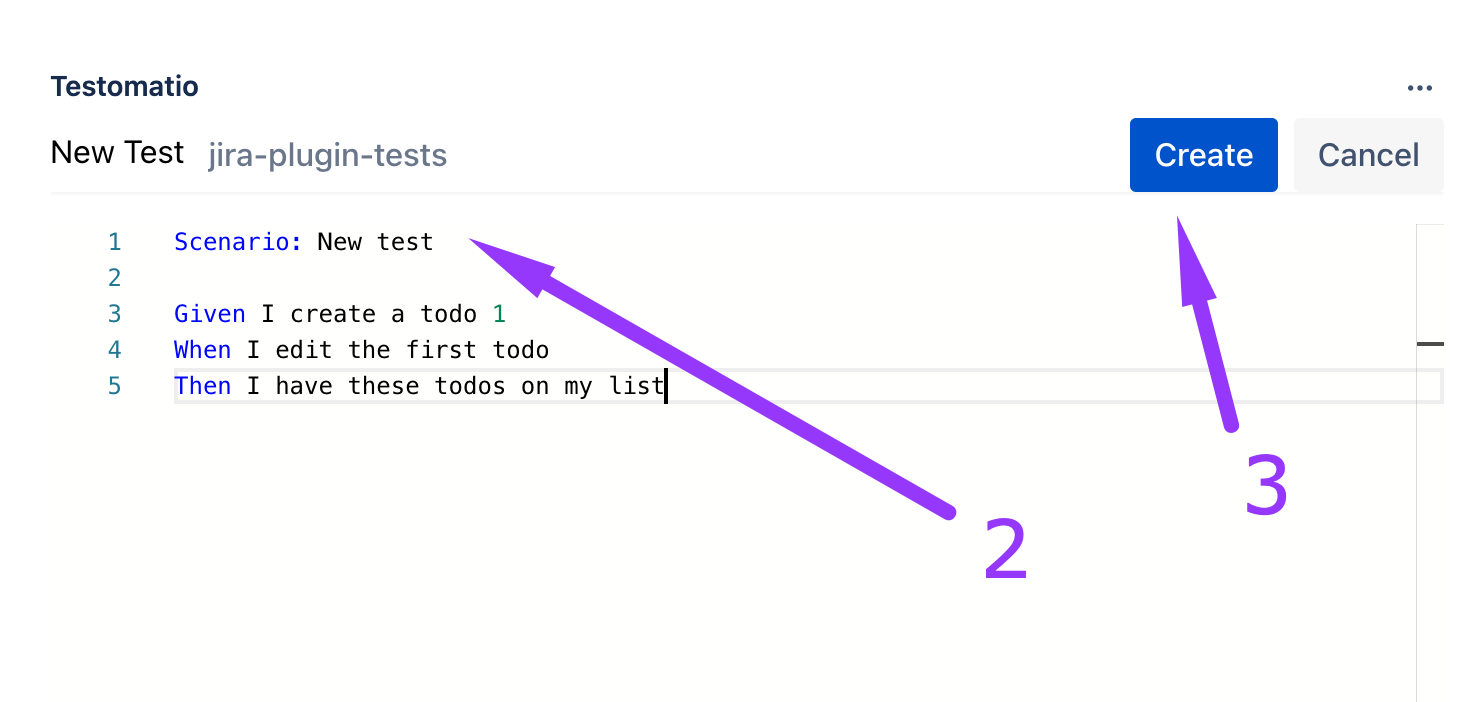
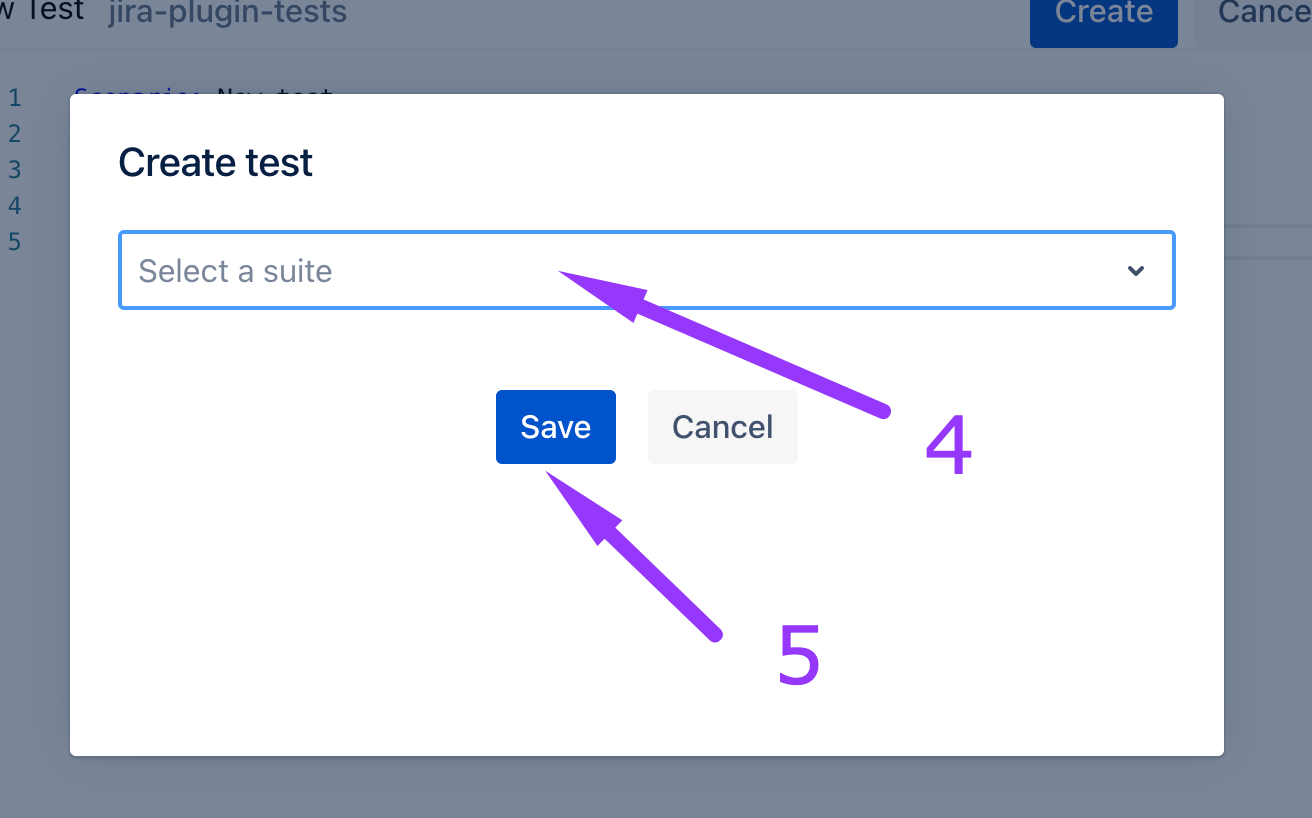
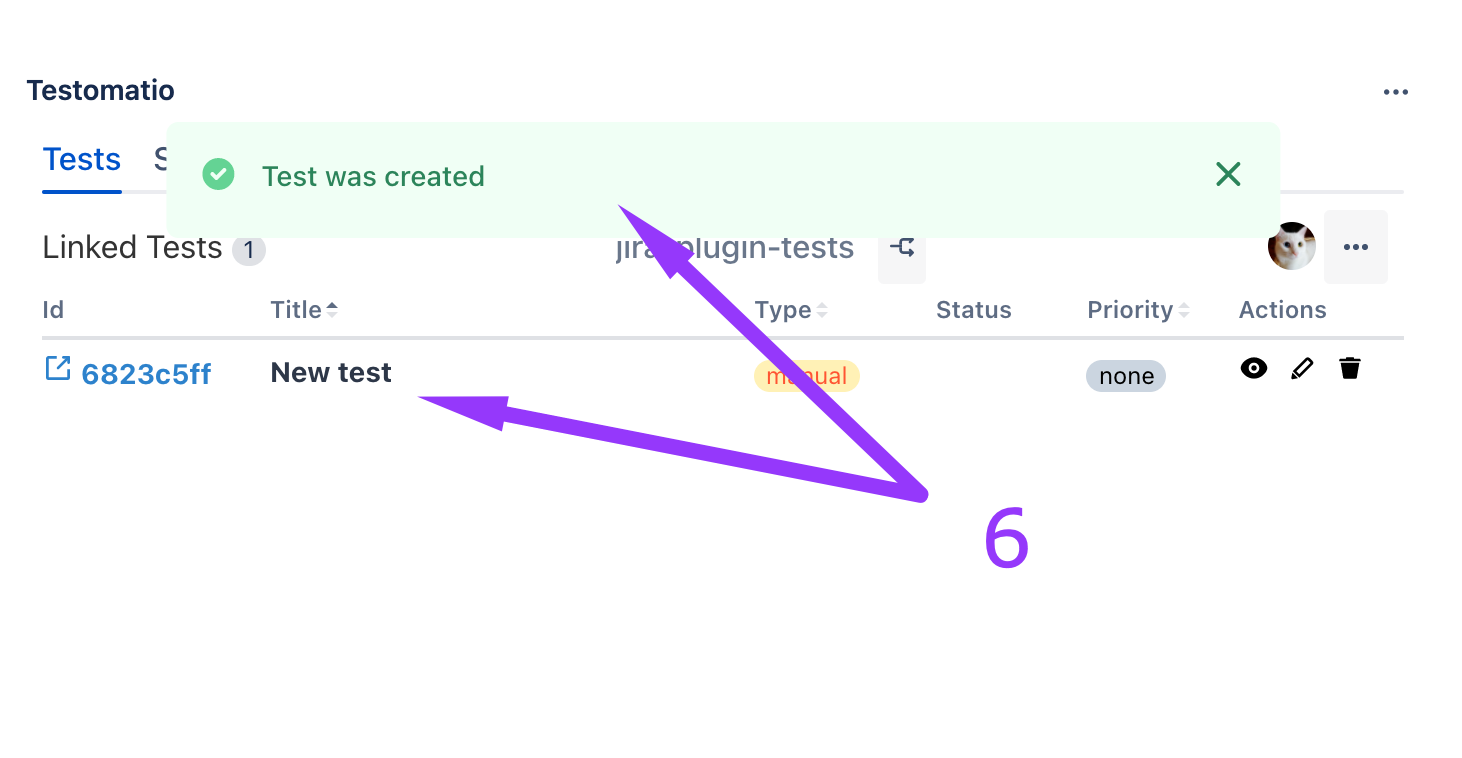
- Go to Suites tab, click on the menu button and select Link Suite
- Select a suite in the drop-down menu
- Click on Save button
- See your suite linked
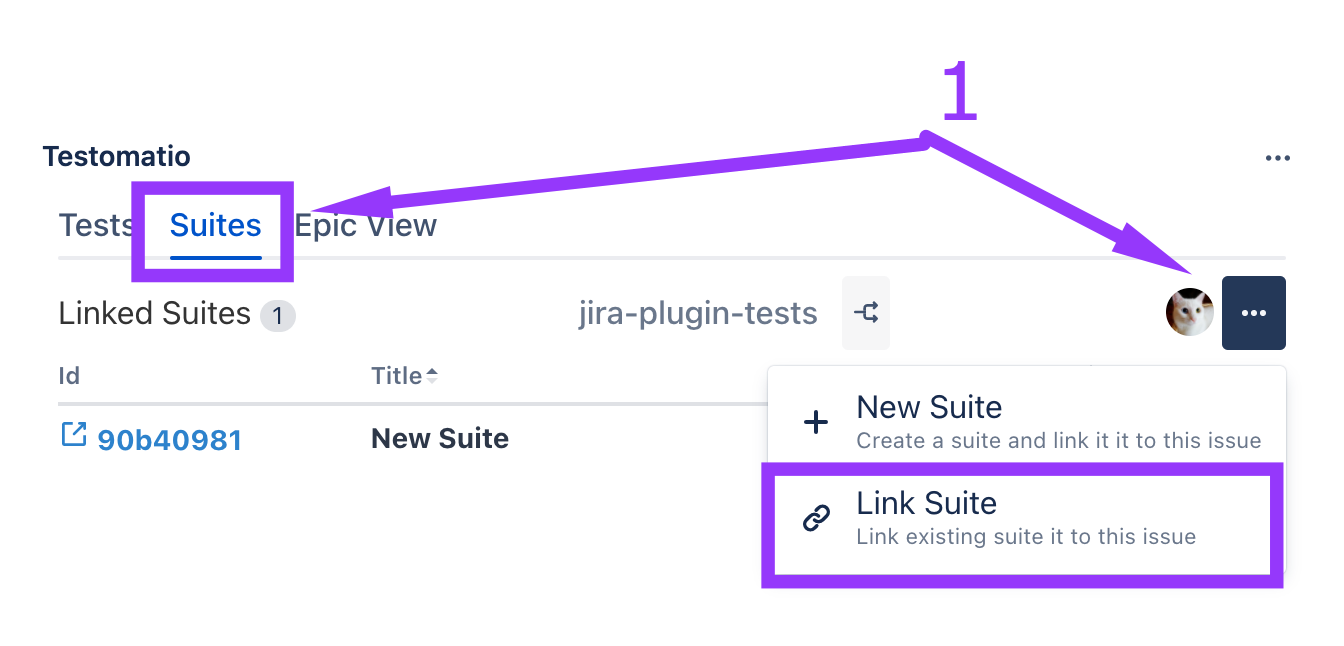
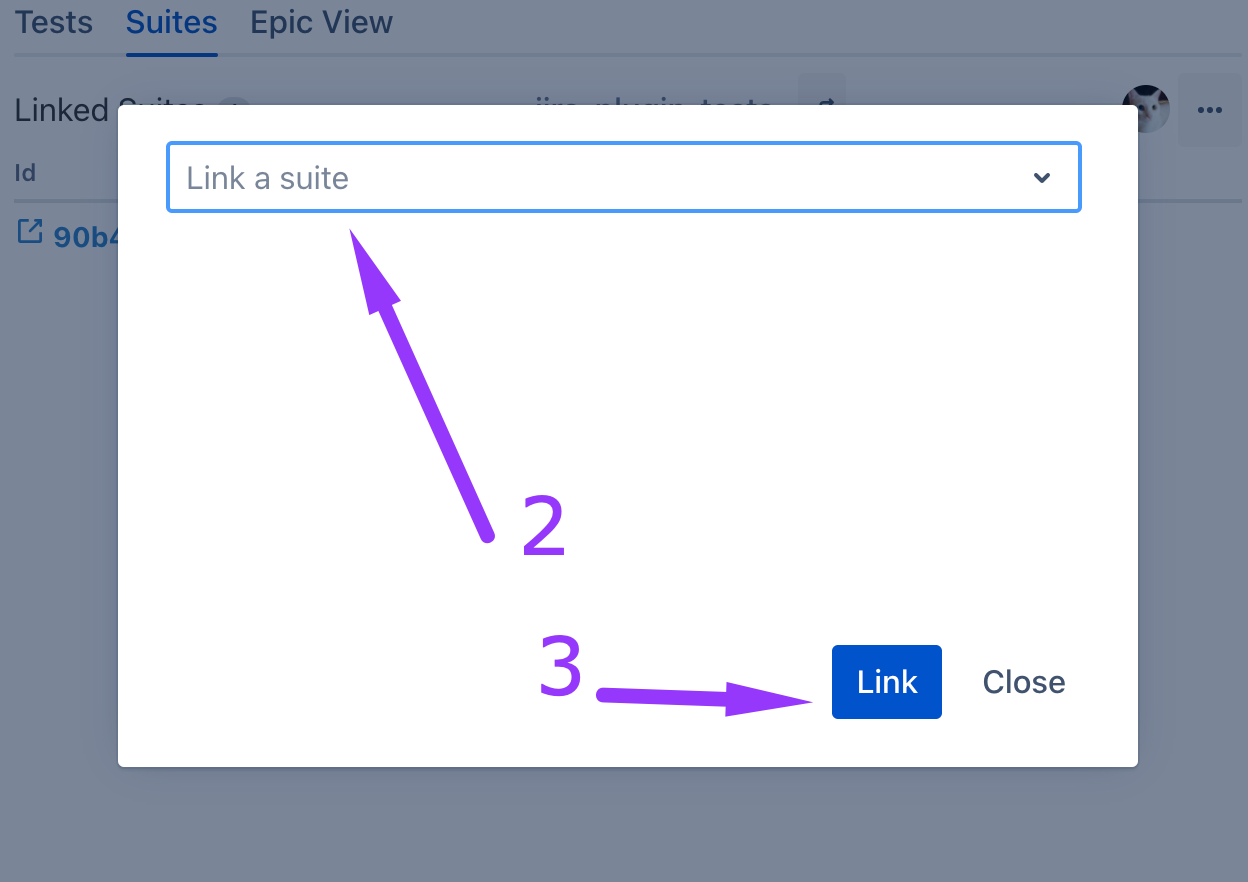
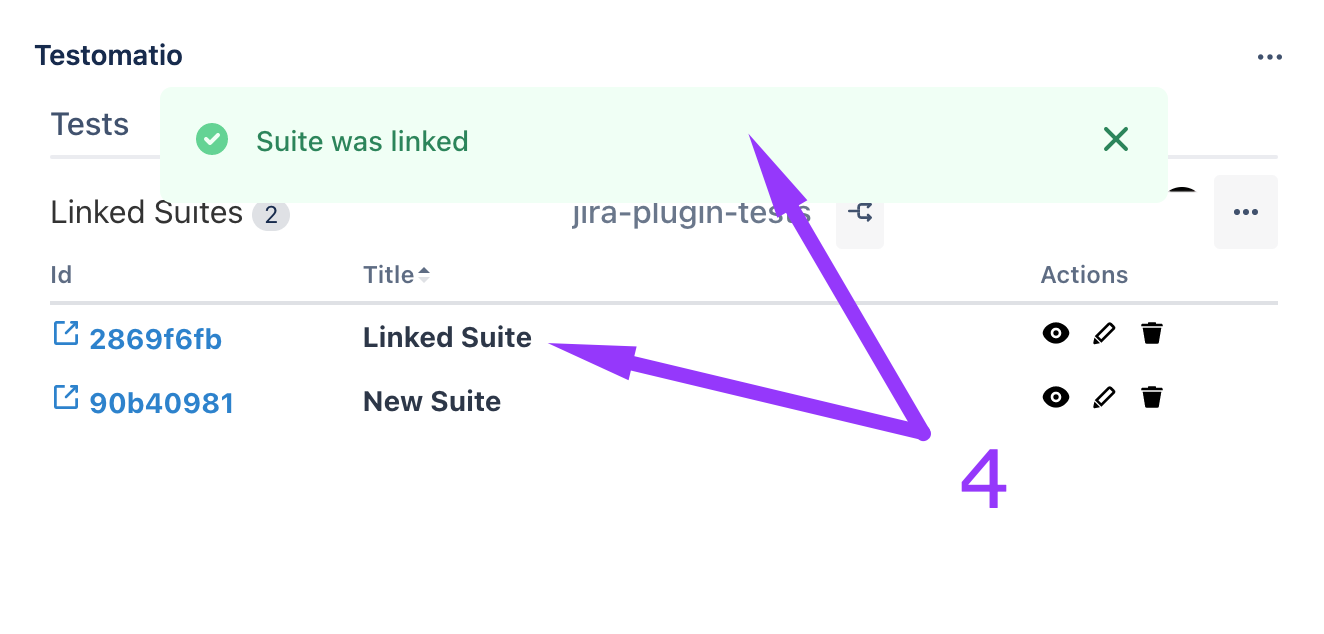
- Go to Tests tab, click on the menu button and select Link Test
- Select a suite in the drop-down menu or search a test
- Click on Save button
- See your test linked
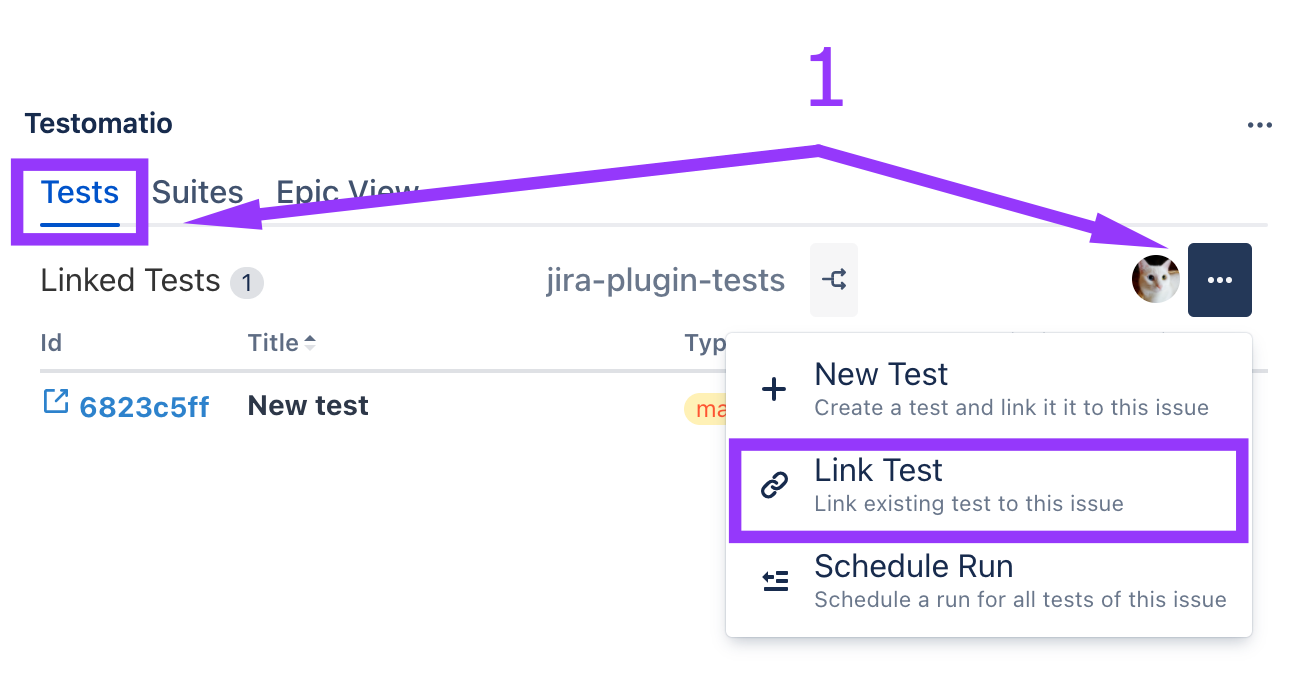
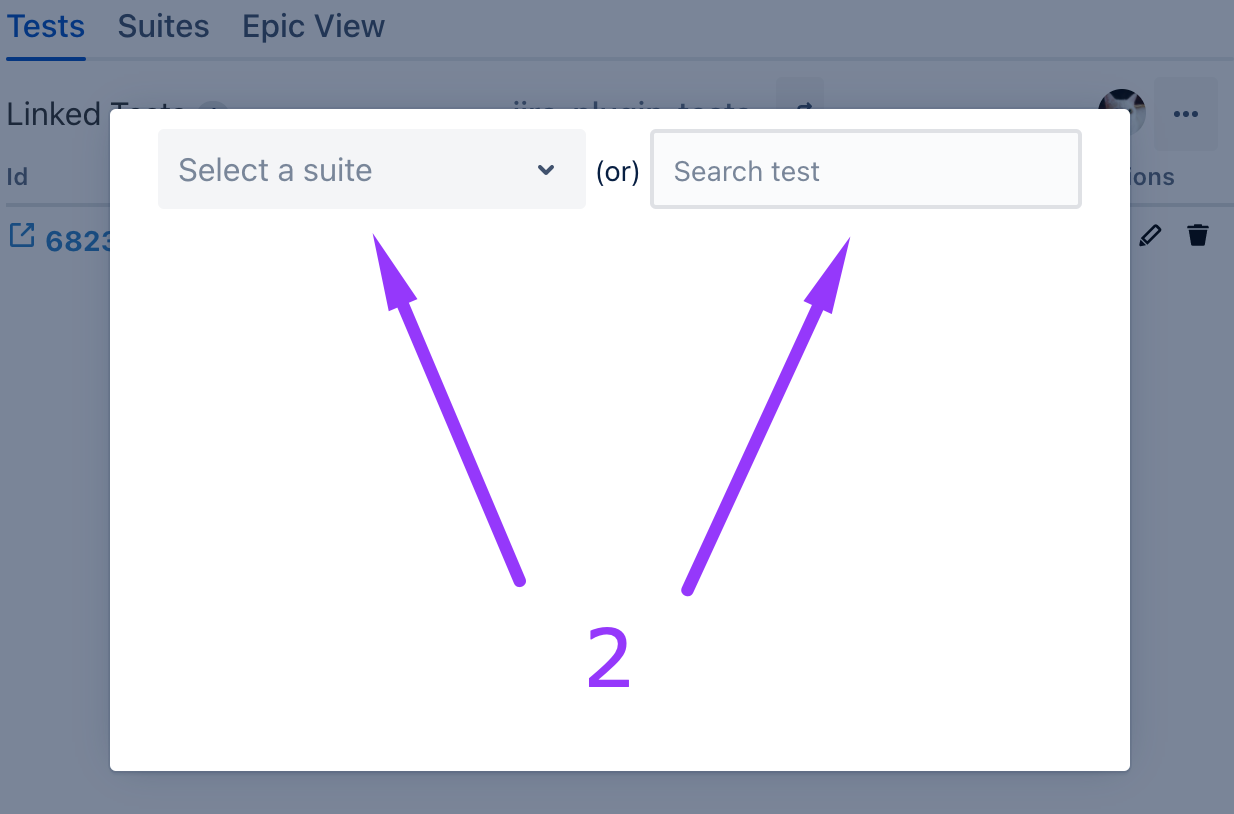
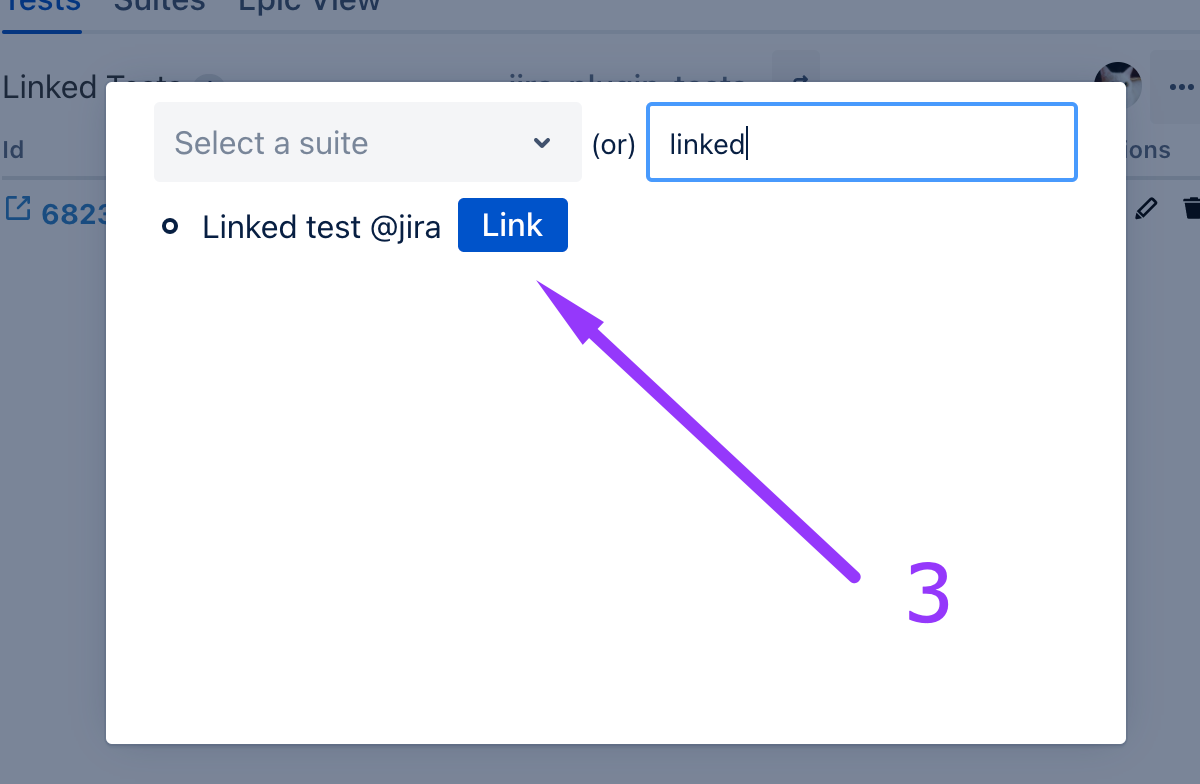
- Go to Suites tab, click on the trash can icon near the suite you want to unlink
- Click on Unlink button
- See your suite was unlinked
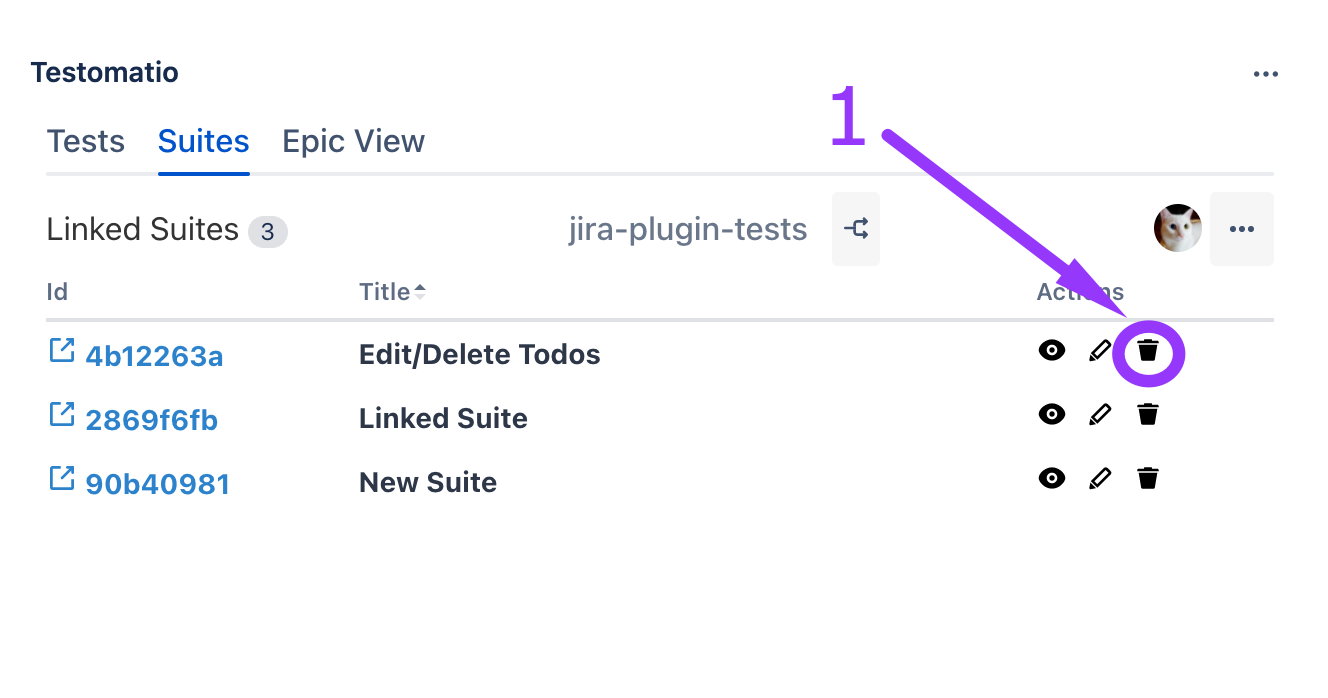
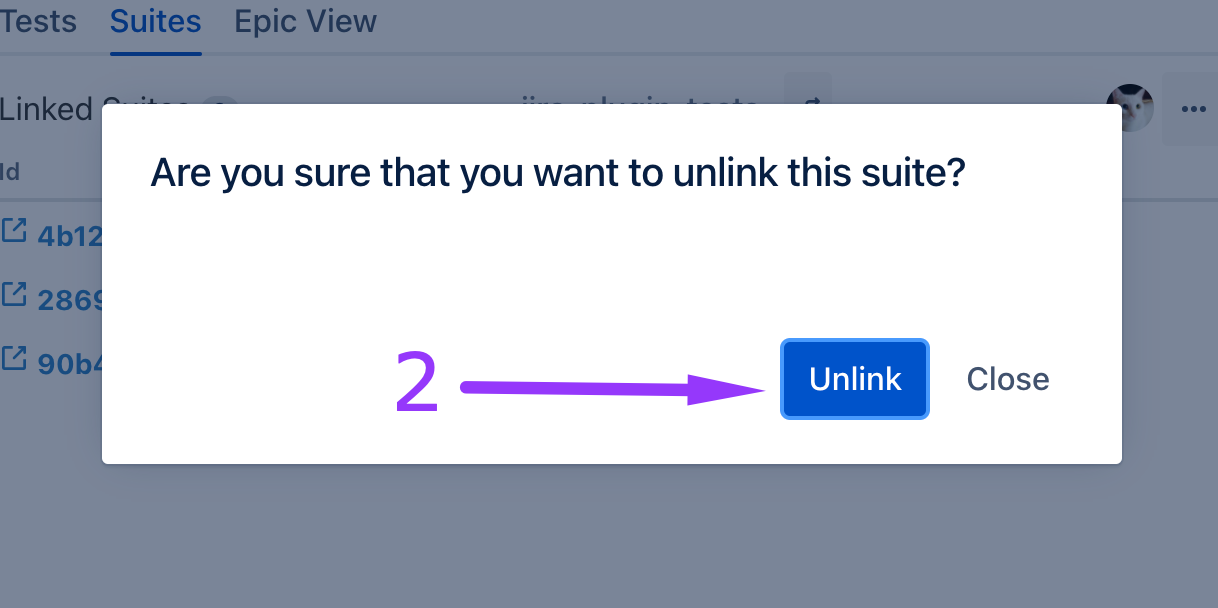
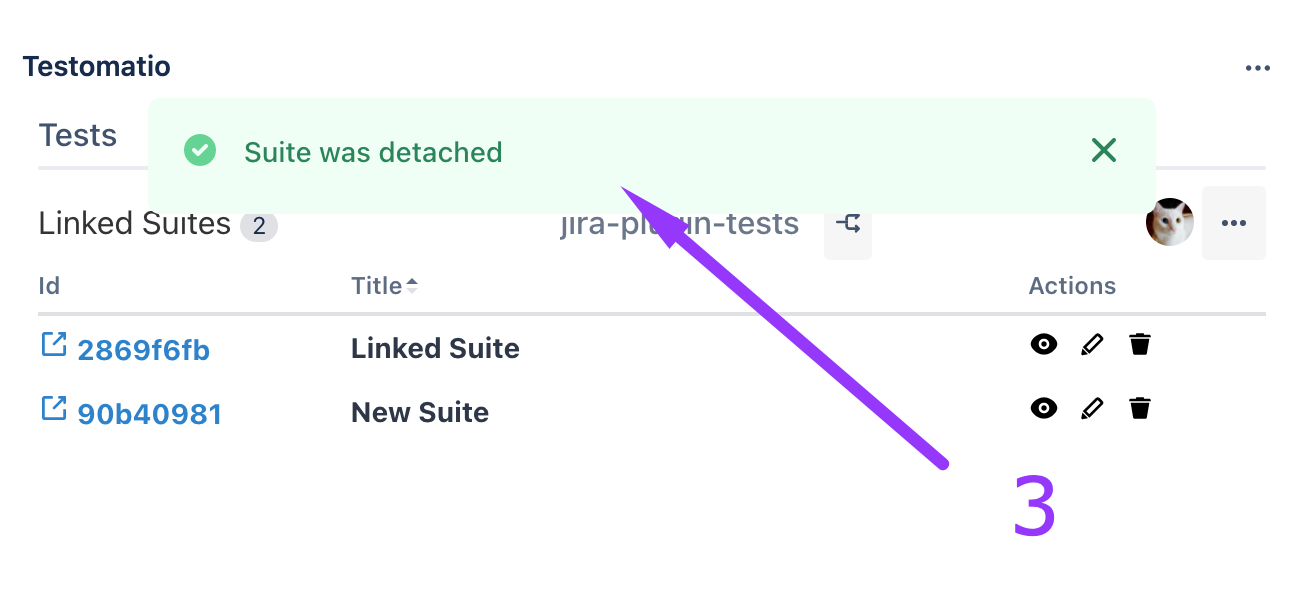
- Go to Tests tab, click on the trash can icon near the test you want to unlink
- Click on Unlink button
- See your test was unlinked
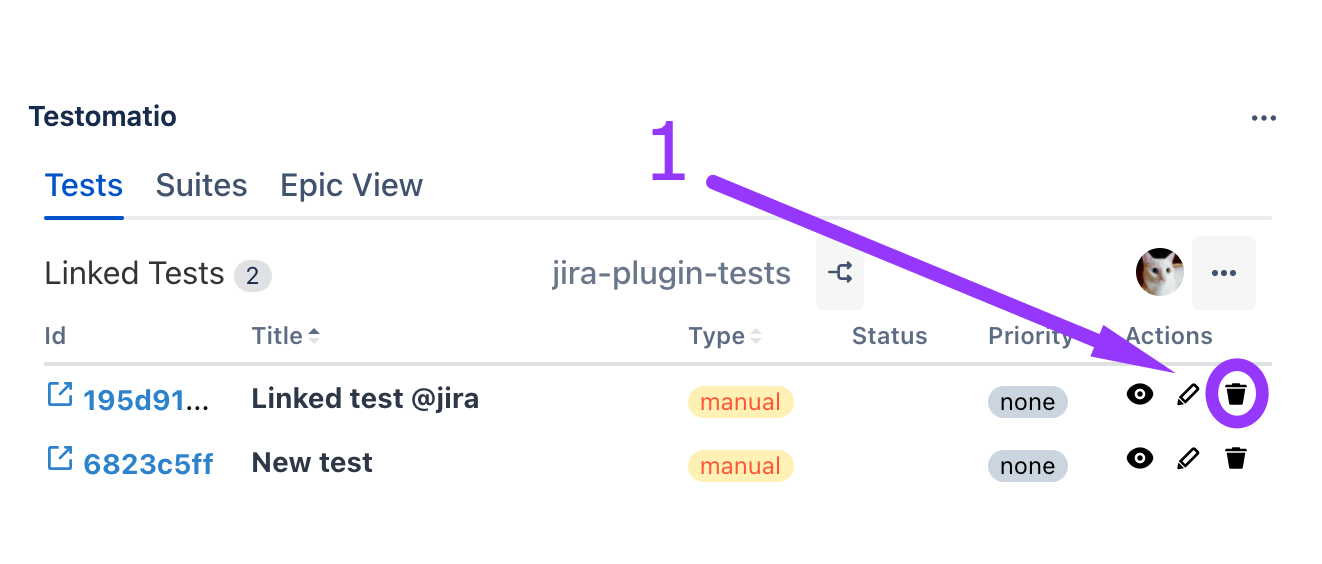
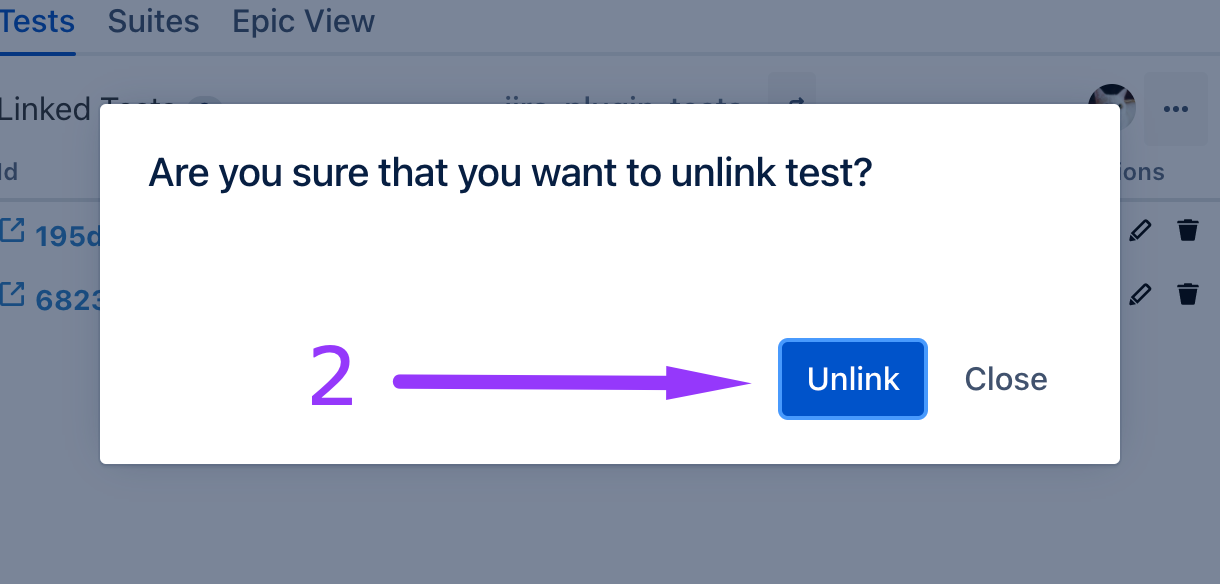
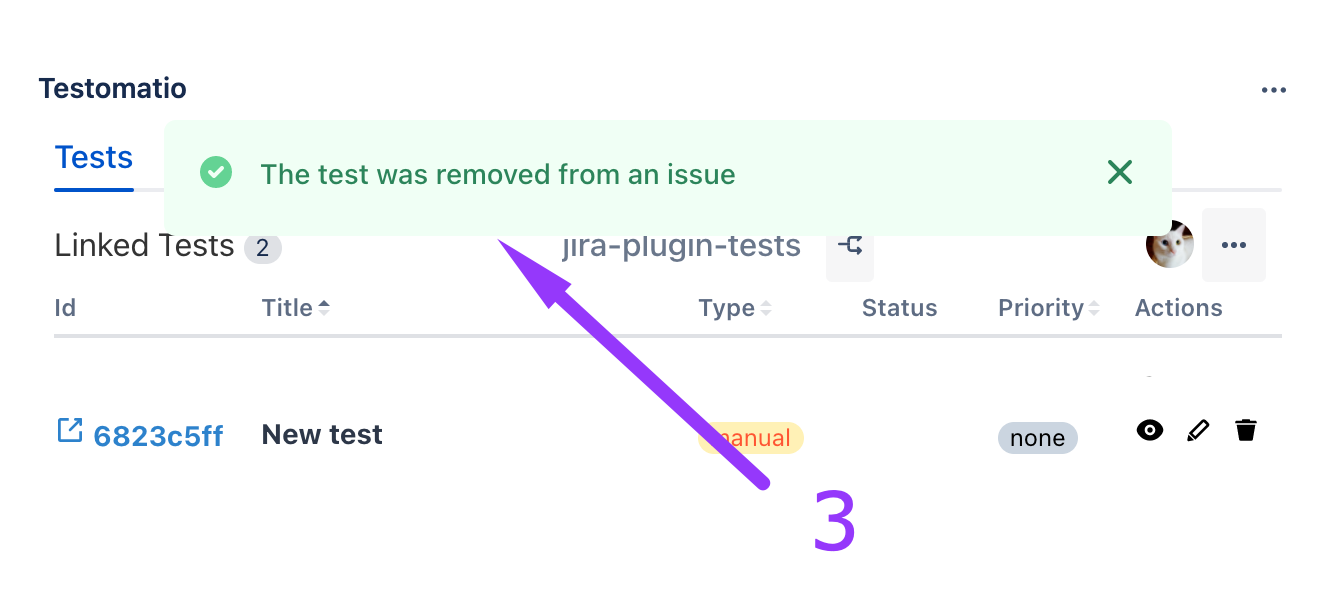
- Go to Plans tab
- Click Extra Button
- Click Link Plan
- Pick the plan and ckick Link
- Click Action button
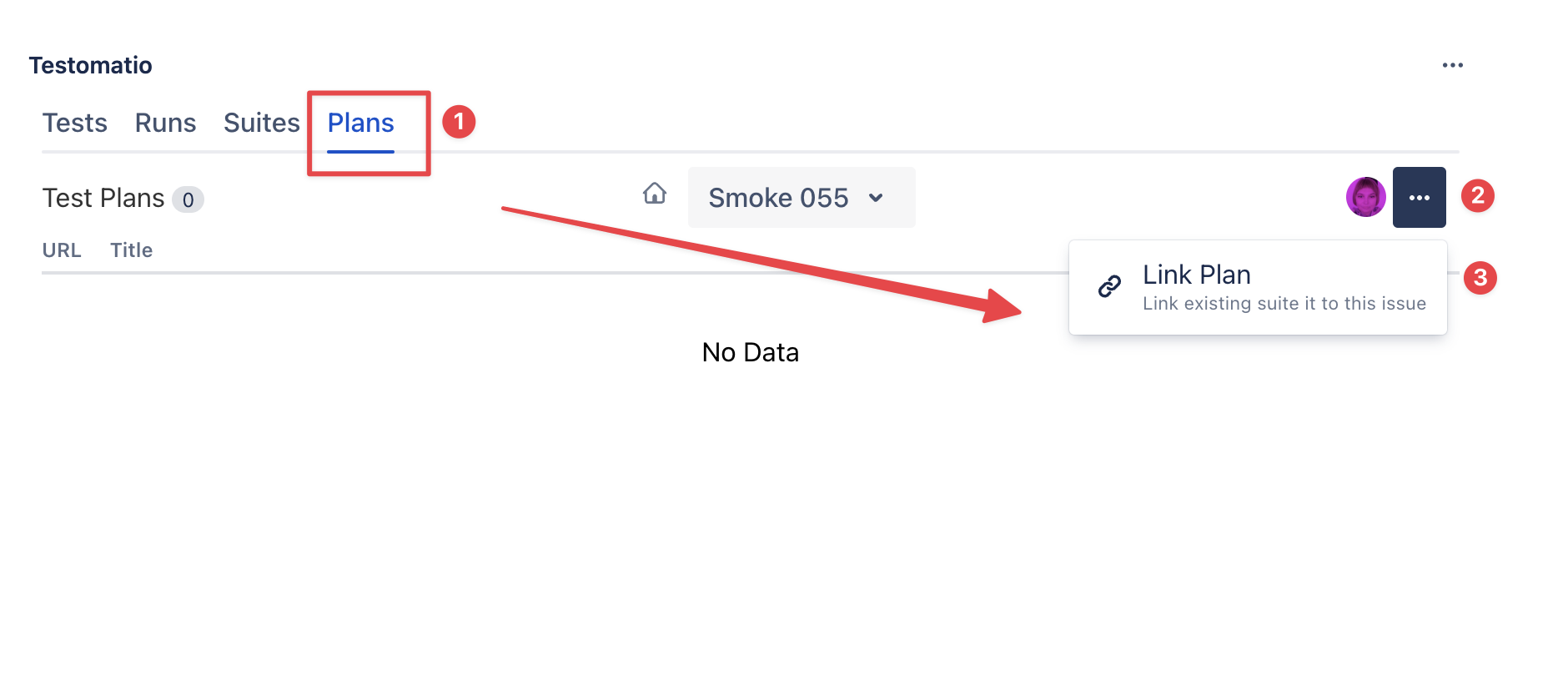
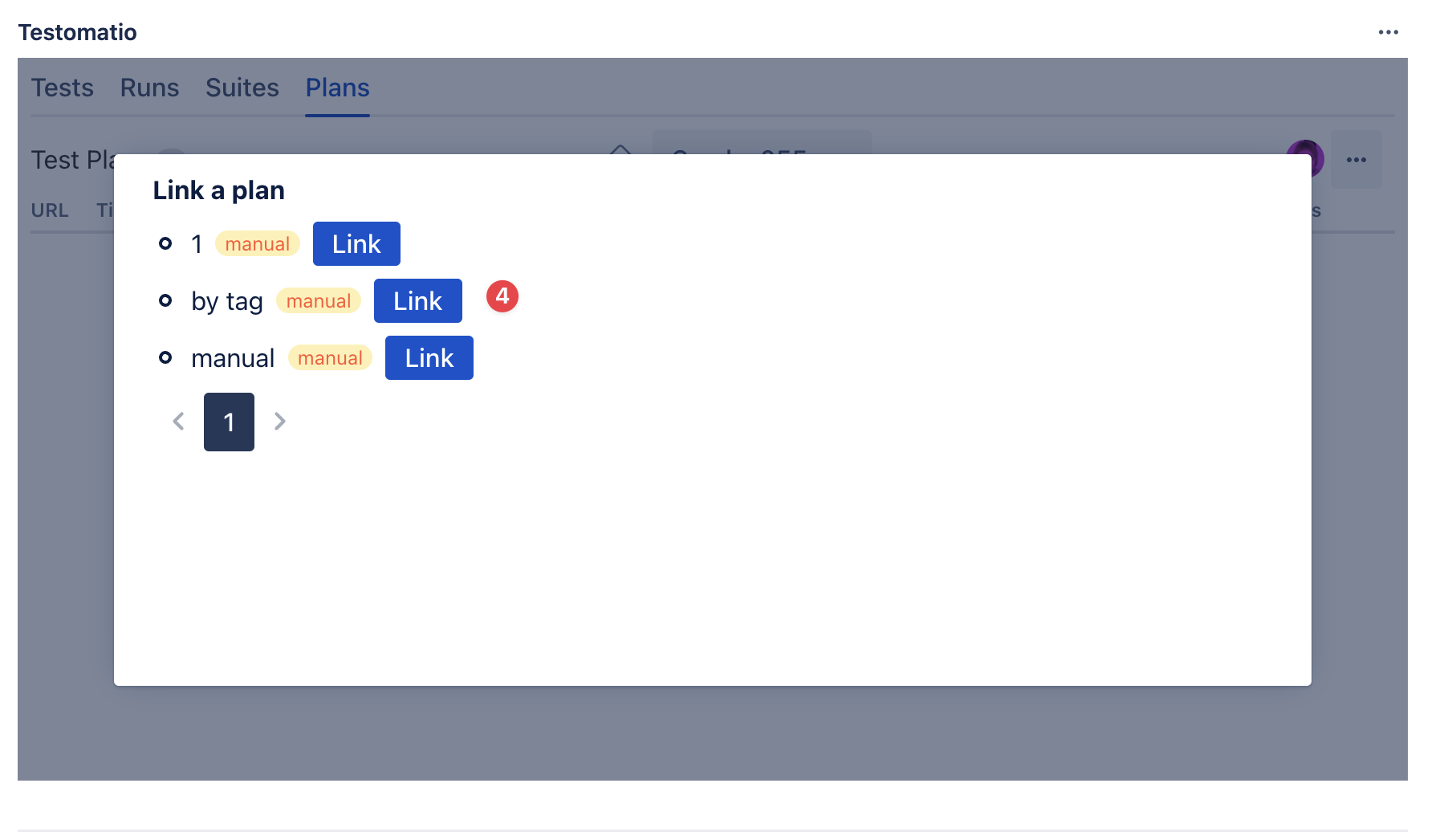
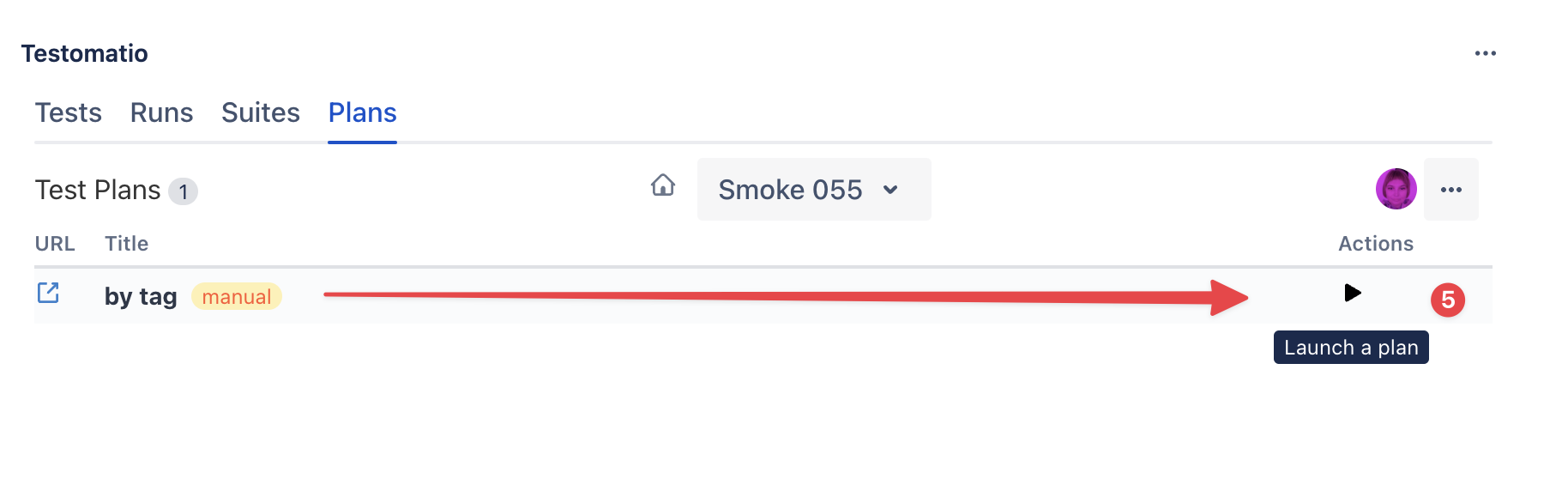
- Go to Suites tab, click on the pen icon near the suite you want to edit
- Edit the suite
- Click on Update button
- See your suite was updated
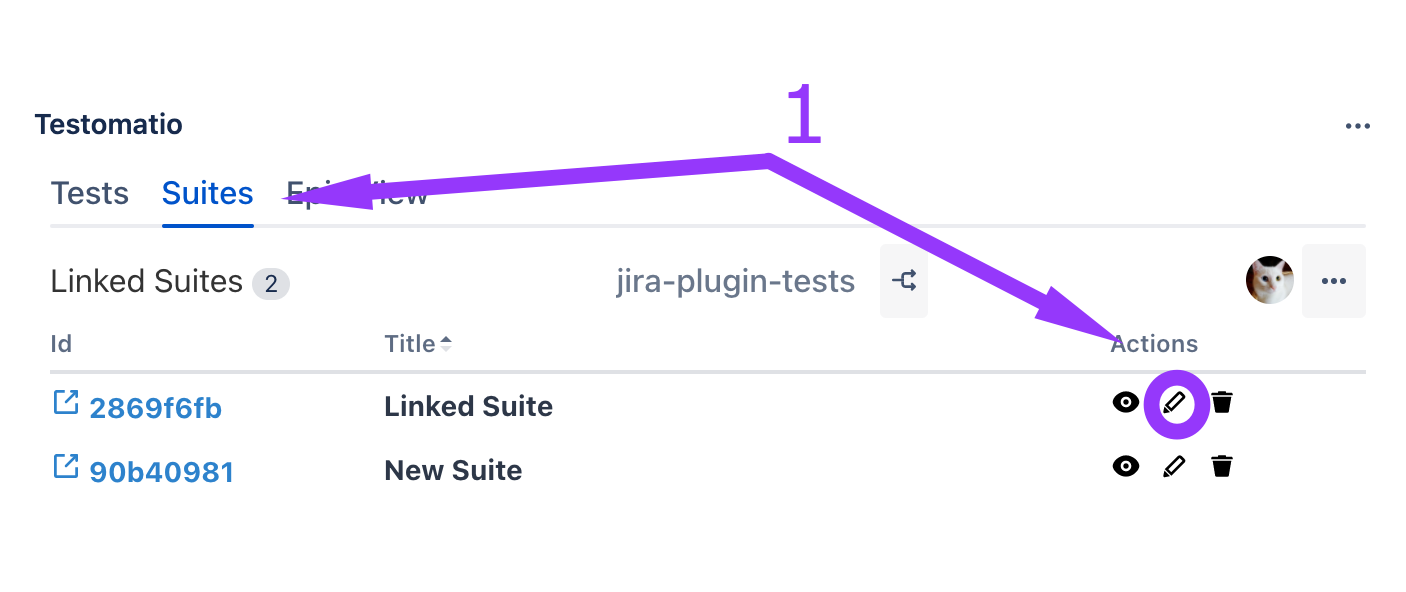
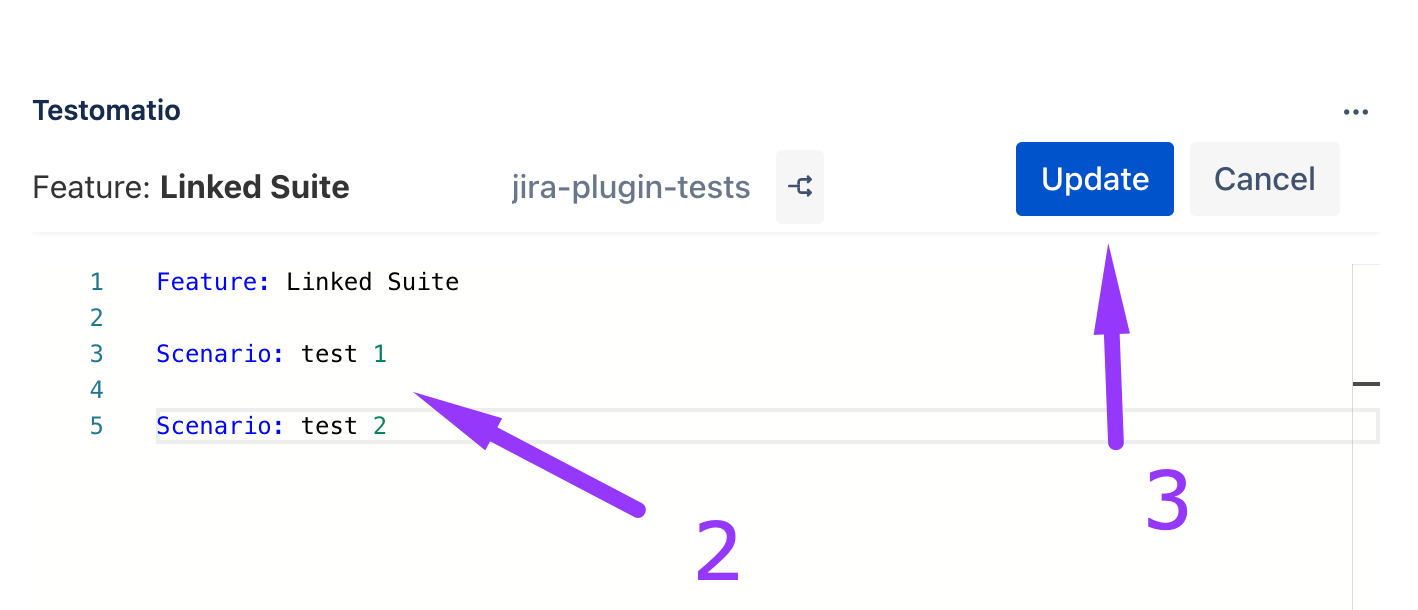
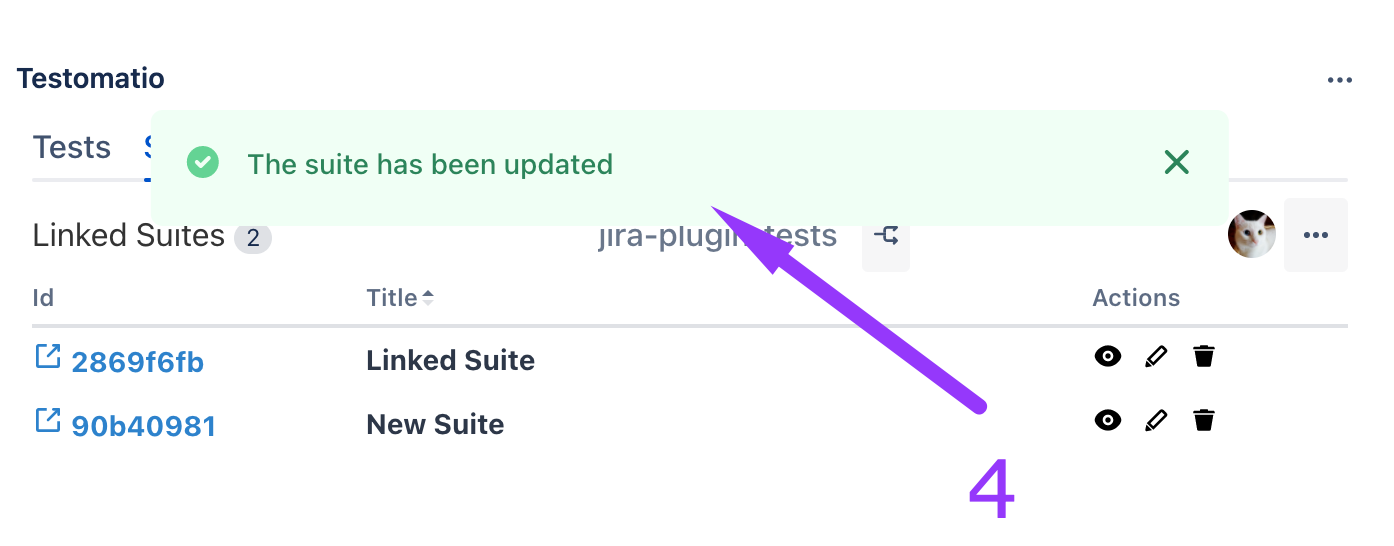
- Go to Tests tab, click on the trash pen icon near the test you want to edit
- Edit the test
- Click on Save button
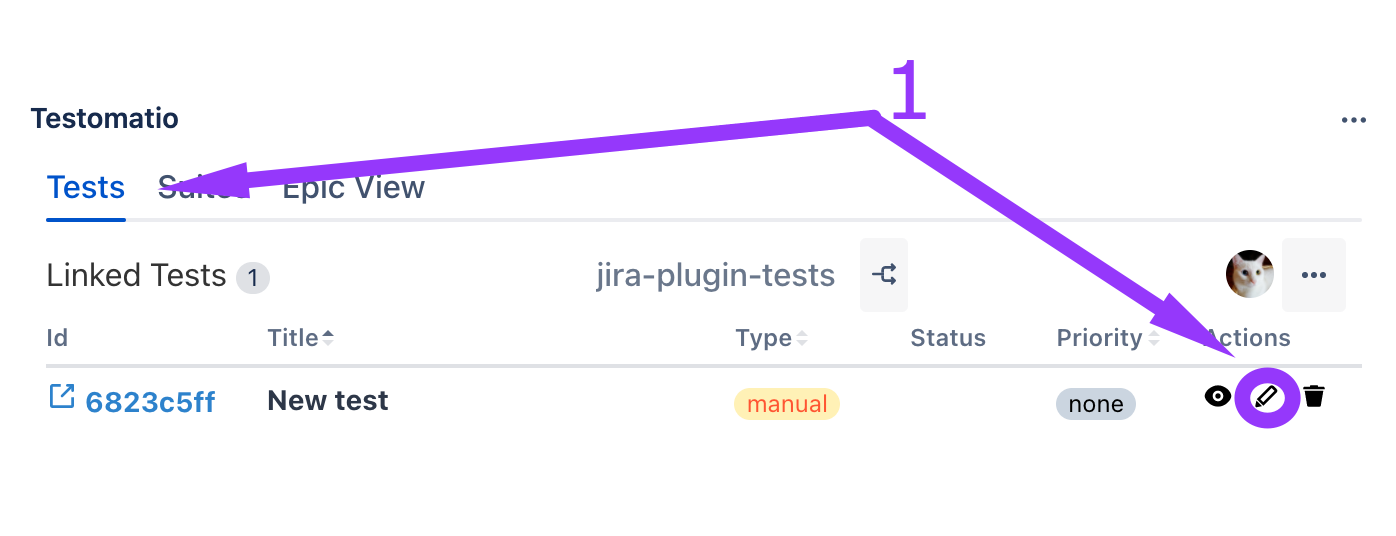
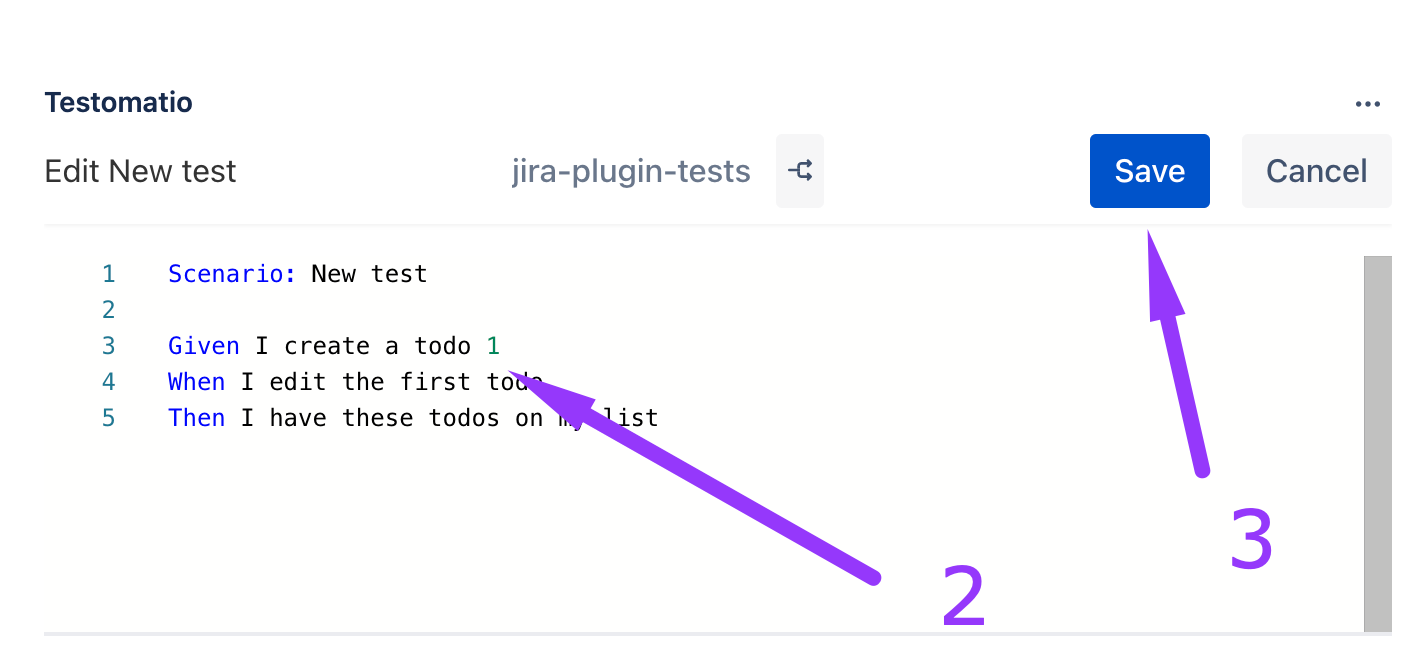
- Open Testomatio Plugin
- Click in menu button and pick Edit Feature
- Select a suite you want to edit in Feature File
- Edit Feature File
- Click on Update button