Managing Runs
Testomat.io offers comprehensive features for managing test runs, catering to both manual and automated testing. Here’s how to manage runs within the system:
-
Update Test Runs: Add new test cases directly from Test Run, Relaunch finished Test Runs to update tests statuses, or Launch a copy. Find more information in the sections below.
-
Filter Test Runs: Filter runs and share the filter parameters with your teammates directly via URL. find more information added in the sections below.
-
Group Runs: Organize your runs into RunGroups based on criteria like sprint, release, functional area, or any other logical grouping. Read more on the RunGroups page.
-
Select a Merge Strategy: Aggregate the results of the individual test runs within a RunGroup. Find more information on the Merge Strategies page.
-
Archive Runs & RunGroups: Maintain a clean and organized main board tailored to your ongoing testing priorities. Read how to archive Runs & RunGroups on the Archive Runs & RunGroups page.
-
Share Run Reports: Share test results with your teammates or stakeholders. You can find detail information about Reports on the Run Reports page.
How to Create a Test Case within a Run
Section titled “How to Create a Test Case within a Run”You can create test cases directly within a test Run, avoiding additional navigation and ensuring the new tests are automatically included in the associated test plan.
- Go to the ‘Runs’ page.
- Start the desired test run.
- Scroll to the bottom of the test suite.
- Click the ‘Create test’ button.
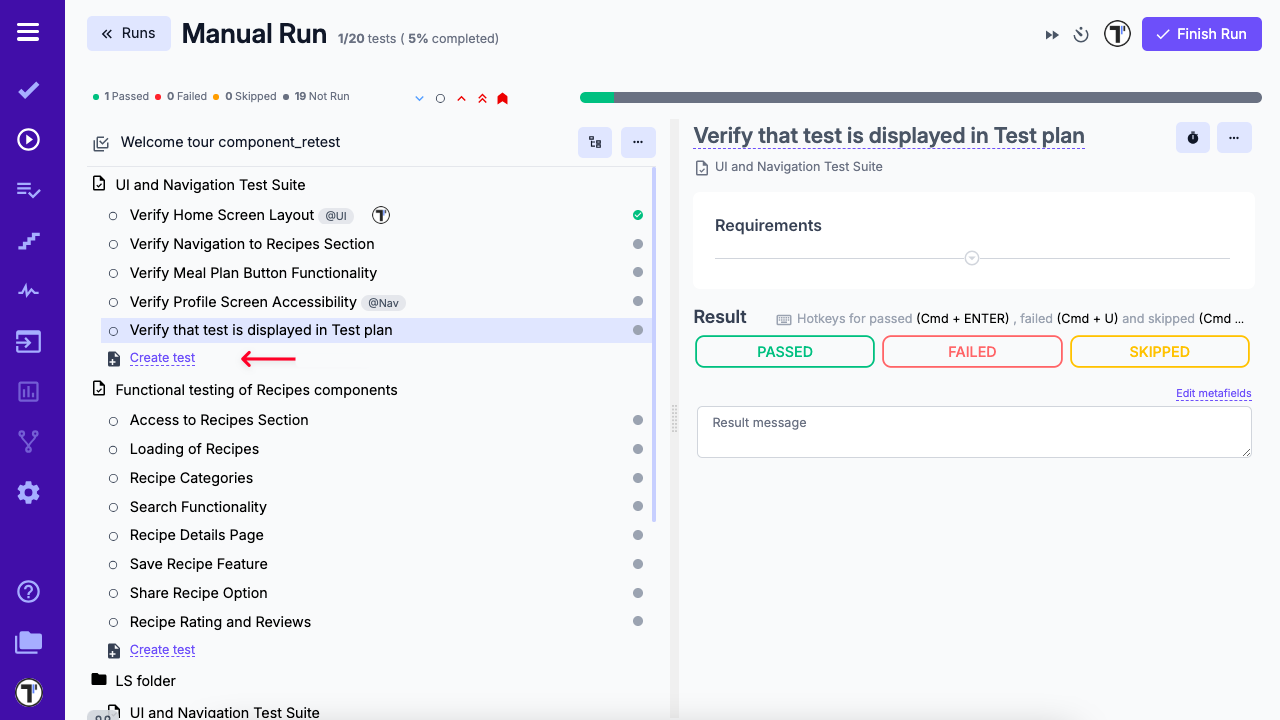
- Enter the test case details in the provided field.
- Click the checkmark ✔️ icon to add the new test case, or the X icon to discard it.
Use Cases for Creating Test Cases Within a Run:
- Identifying gaps in test coverage during execution: While performing manual testing, a tester discovers an untested scenario. They can instantly add it to the run and repository without switching context.
- Capturing exploratory test cases: Testers conducting exploratory testing can log and formalize new test cases as they go, ensuring useful insights are not lost.
- Collaborative test planning in real time: During team sessions or test reviews, testers can collectively identify and add new tests based on discussion or observed issues.
Test Case History
Section titled “Test Case History”When you launch a test run and make changes to test case title or description, a new entry is added to the test case’s history. This entry records who made the edit and when it occurred.
- Navigate to the ‘Runs’ page.
- Launch a new Run or continue an existing Run.
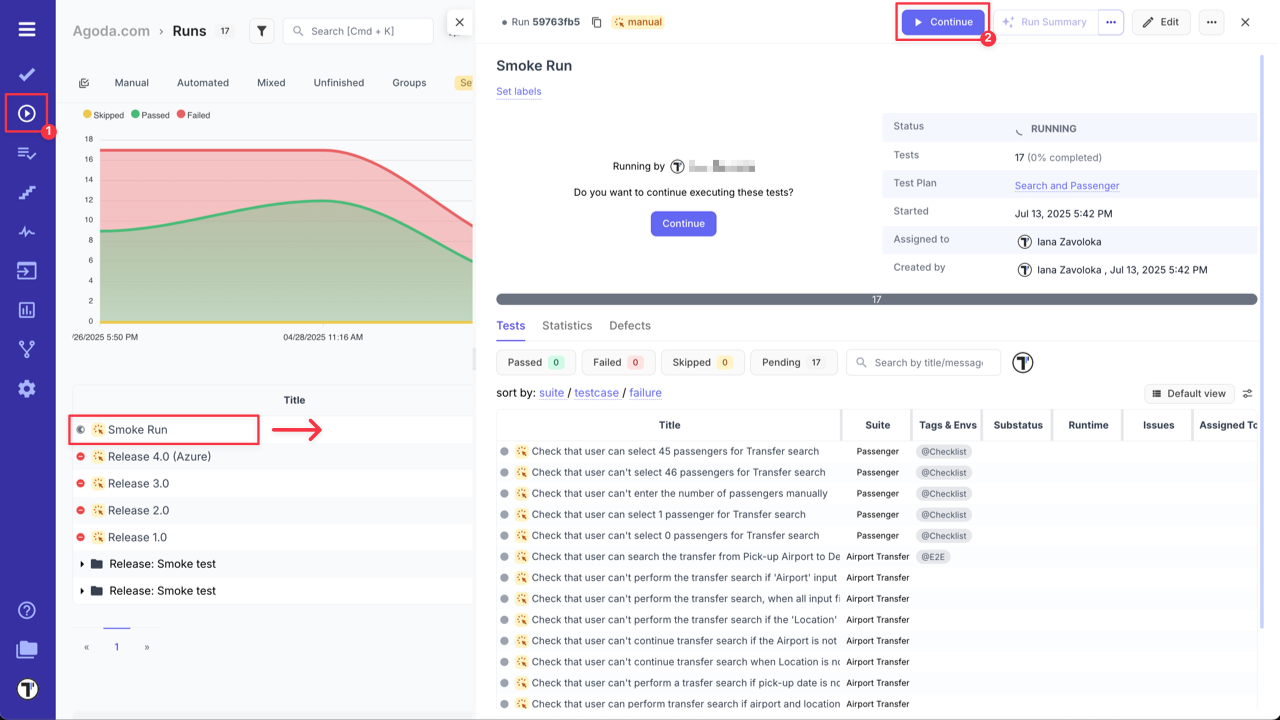
- Click the ‘Extra menu’ button next to the test case you want to edit.
- Select Edit.
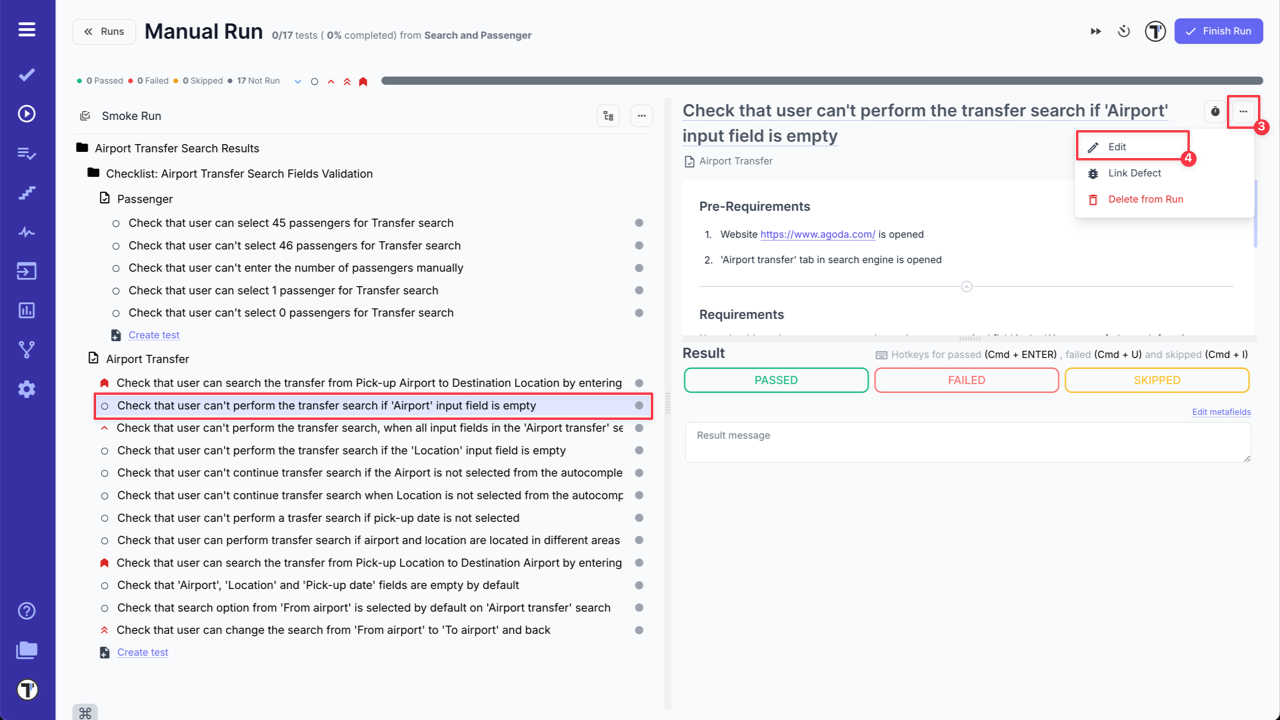
- Modify the test case title or description as needed.
- Click Save to apply the changes.
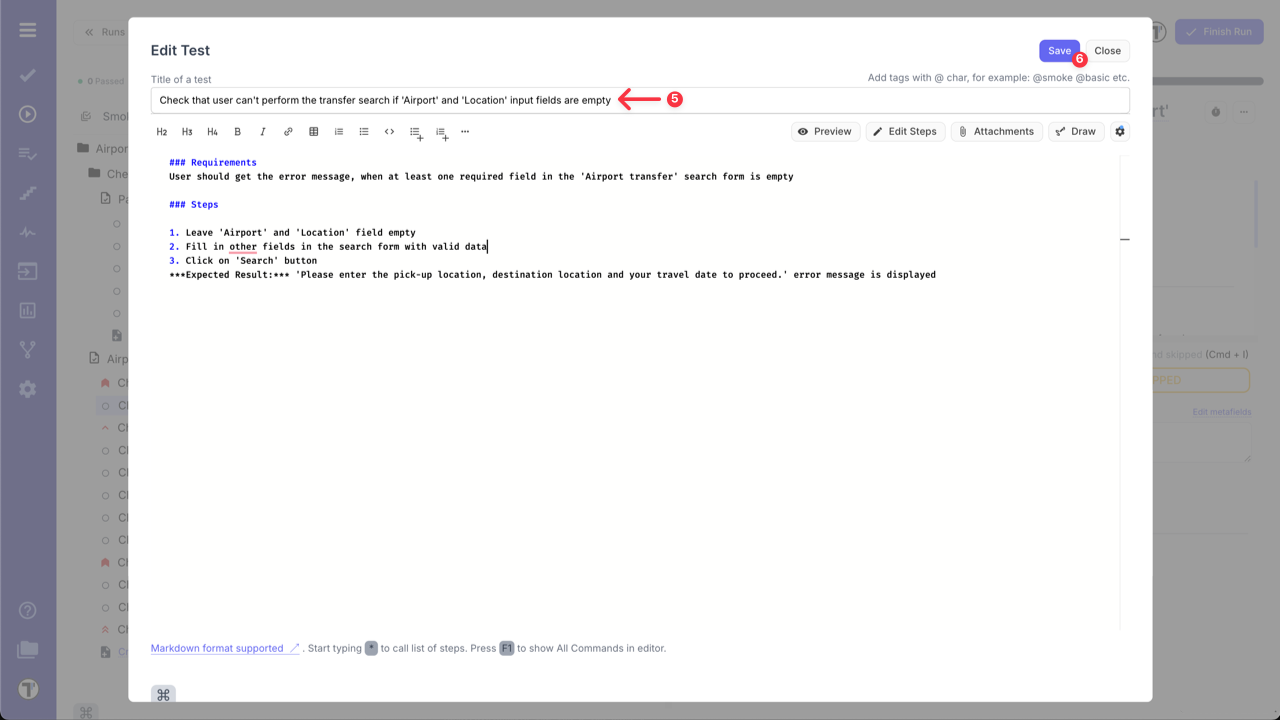
- The new history entry will appear directly in the test case block, showing who edited the test case and the date and time of the change.
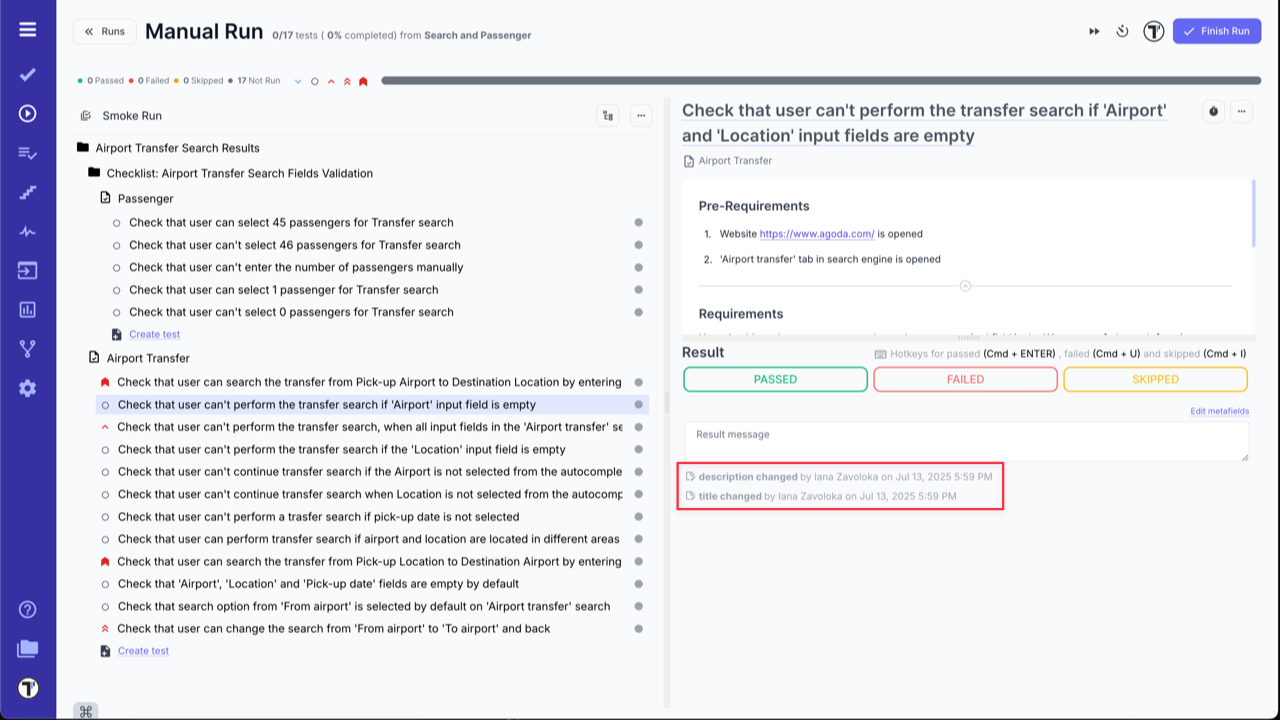
How to Pin a Run or RunGroup
Section titled “How to Pin a Run or RunGroup”Testomat.io allows users to pin RunGroups or individual Runs to the top of the Dashboard for quick access to critical or frequently used tests or test runs, helping teams stay focused on the most relevant tasks. This supports faster navigation, improved focus, and customizable workflows — ideal for monitoring regression tests, environment-specific runs, or production hotfixes.
Use Cases for Pinning:
-
Faster Access: Quickly access important or active test runs without searching through lists. Example: Pin ongoing regression tests for easy monitoring during a sprint.
-
Improved Focus: Keeps high-priority RunGroups or Runs in view, reducing distractions. Example: Pin runs for specific environments or features during critical phases.
-
Customizable Dashboard: Tailors the Dashboard to individual team workflows and priorities. Example: Pin runs related to production hotfixes or high-impact bugs.
To Pin Run or RunGroup:
- Go to the ‘Runs’ page.
- Find the Run or RunGroup you want to pin.
- Click the ‘Extra menu’ button aligned next to the item.
- Choose ‘Pin’ from the dropdown options.
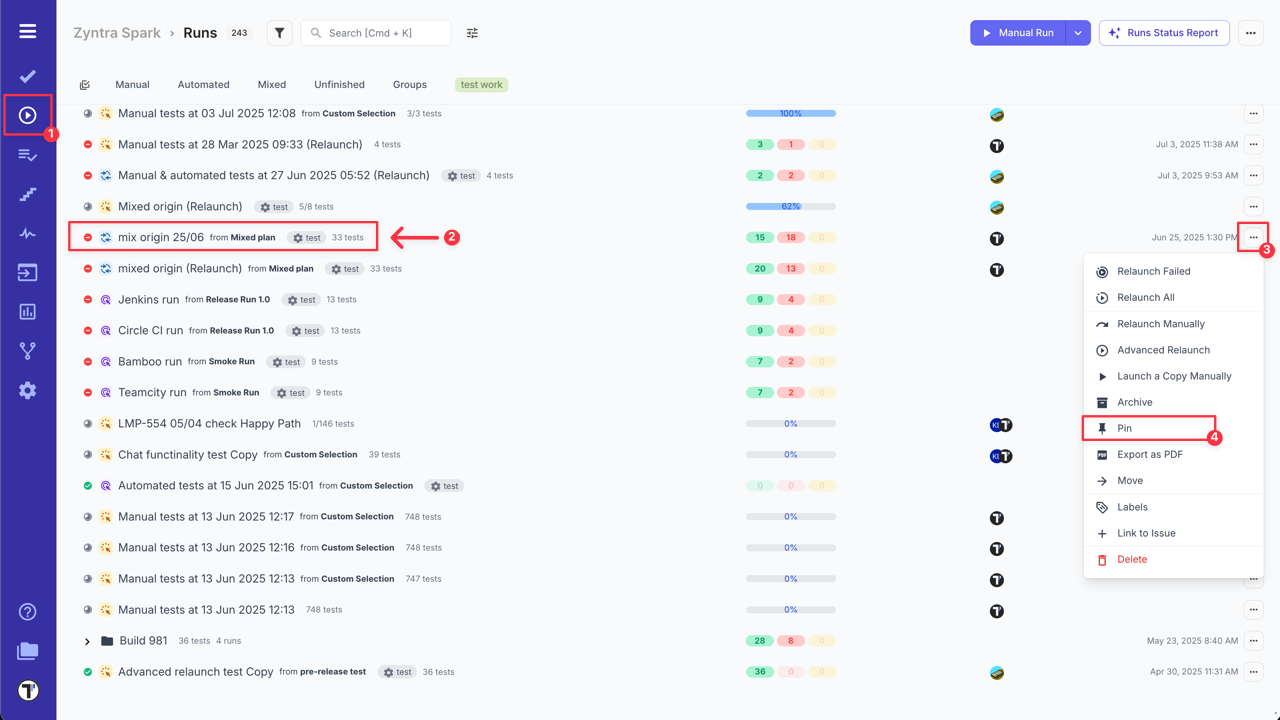
The ‘Pin’ option is also available in the detailed run view menu.
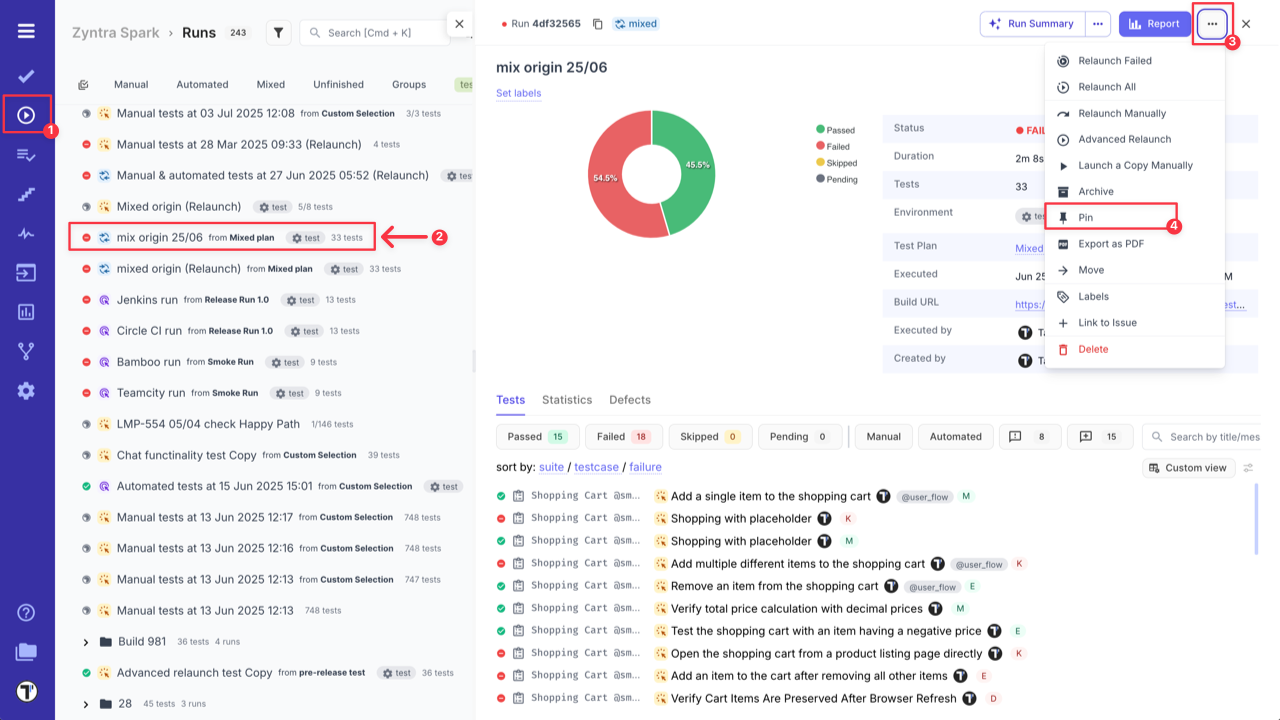
The selected Run or RunGroup will now appear pinned at the top of the list for quick and easy access.
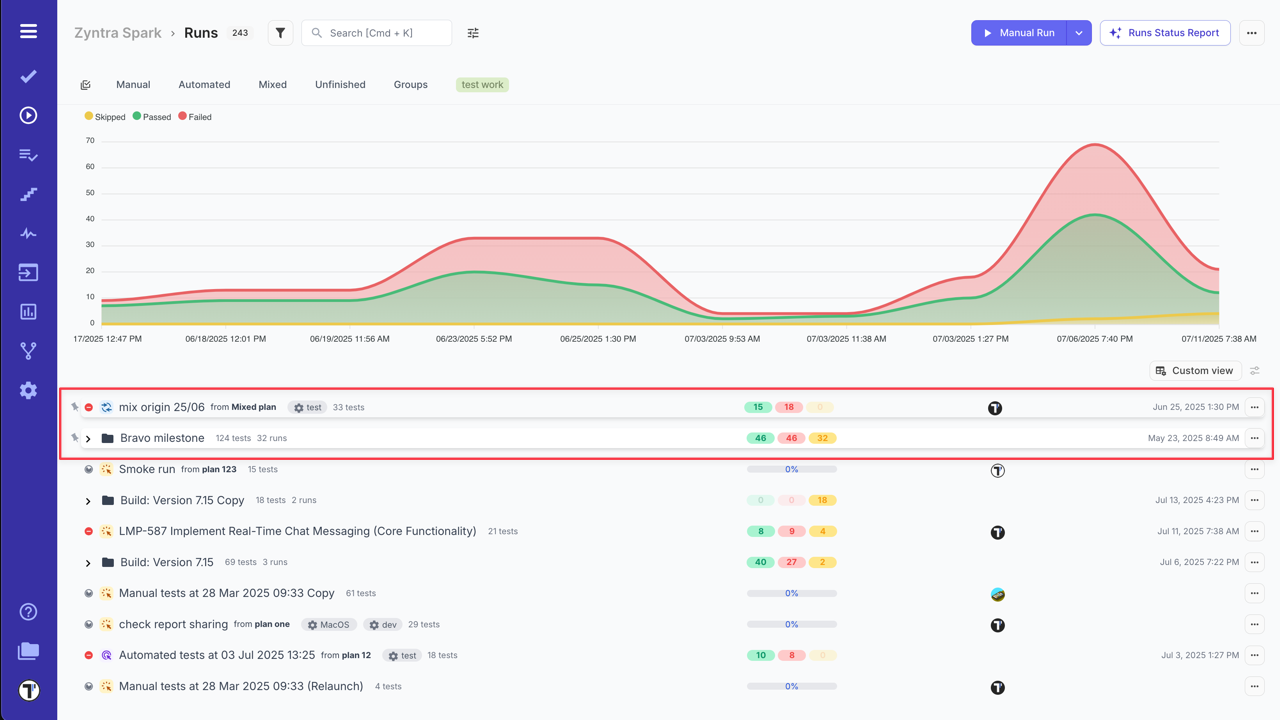
How to Relaunch Runs
Section titled “How to Relaunch Runs”For some reason, you may need to re-check some tests in your Run. Testomat.io offers several options to relaunch your Test Run, depending on the run type and your needs.
Basic Relaunch for Manual Run
Section titled “Basic Relaunch for Manual Run”Select the basic relauch option to restart your manual test run with all test cases and their current statuses:
- On the ‘Runs’ page, select the run that you need to re-check.
- Click the ‘Extra menu’ button.
- Select ‘Relaunch’ option from the dropdown menu.
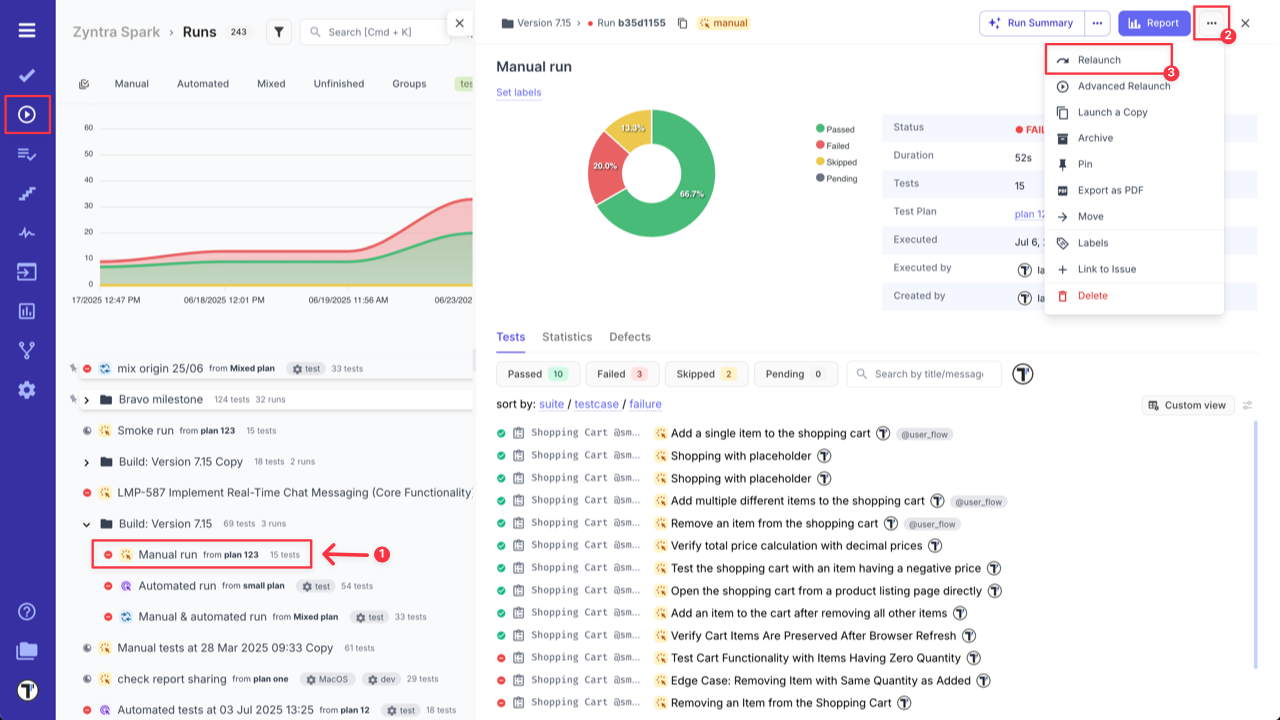
The ‘Relaunch’ option is also available on the main Dashboard.
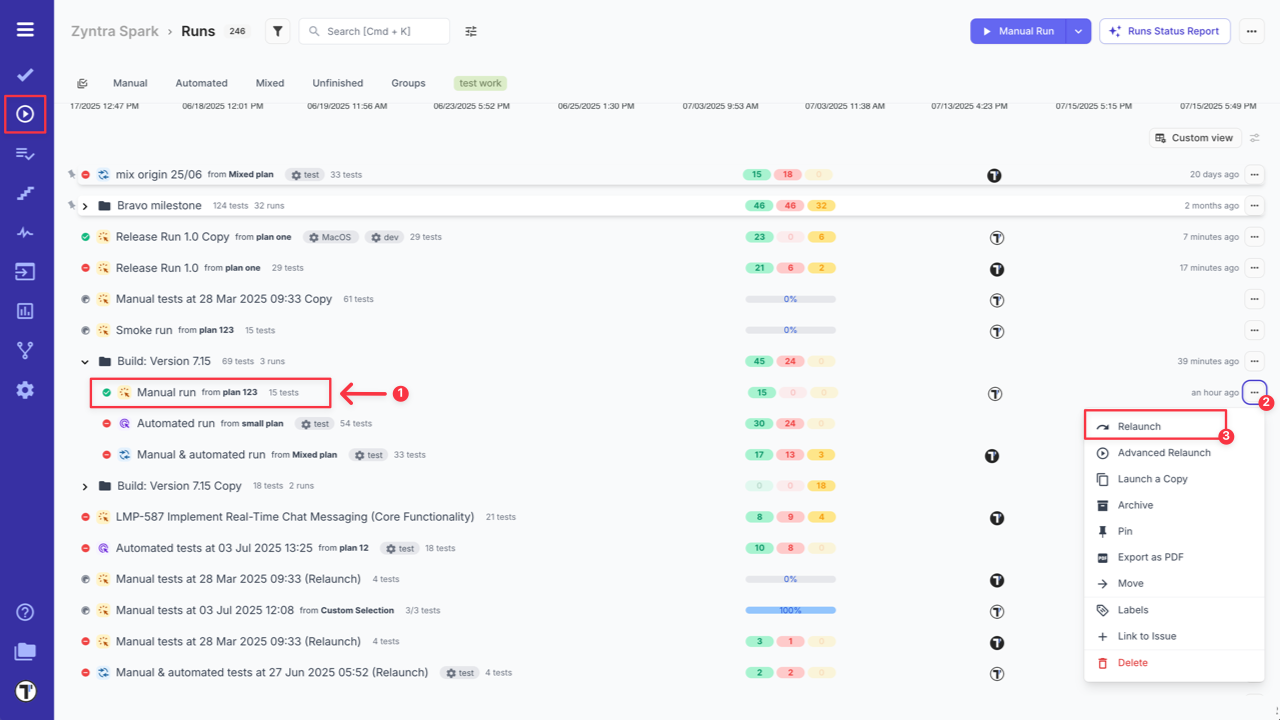
Your Test Run will open in Manual Run window, allowing you to re-check tests and change their statuses:
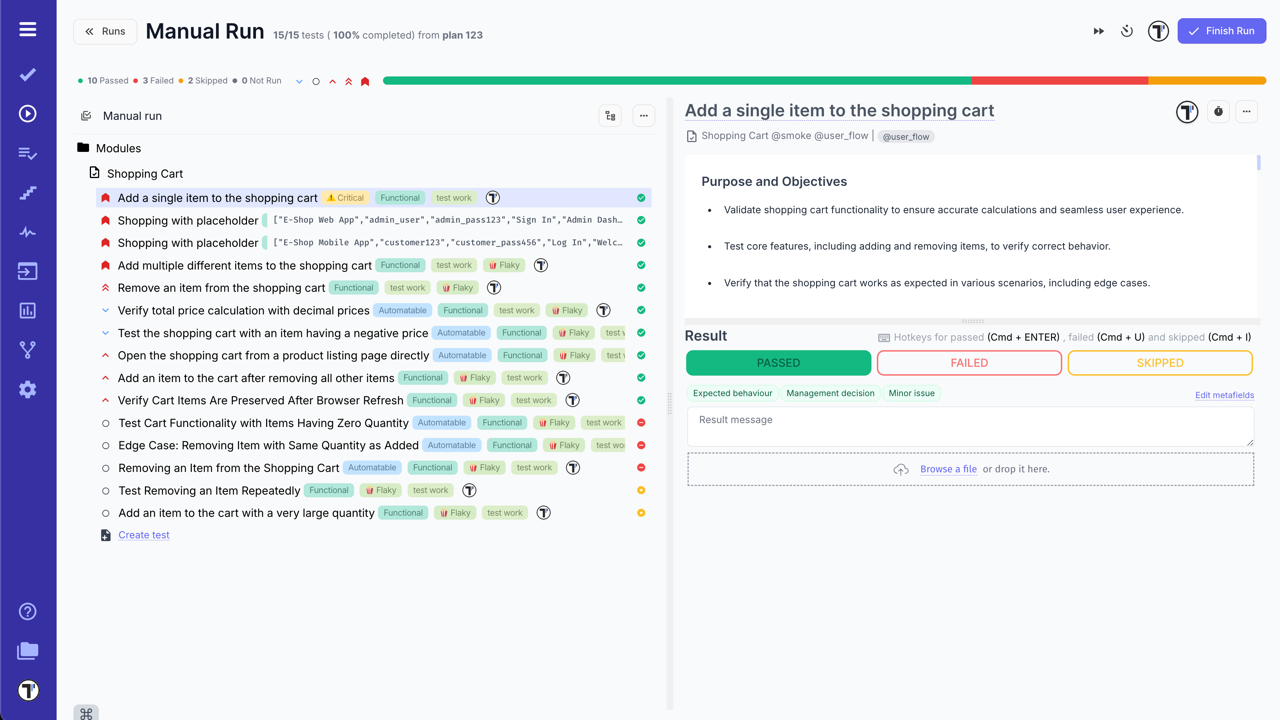
When finished, click the ‘Finish’ button. You will see tests with new statuses and updated Run Report.
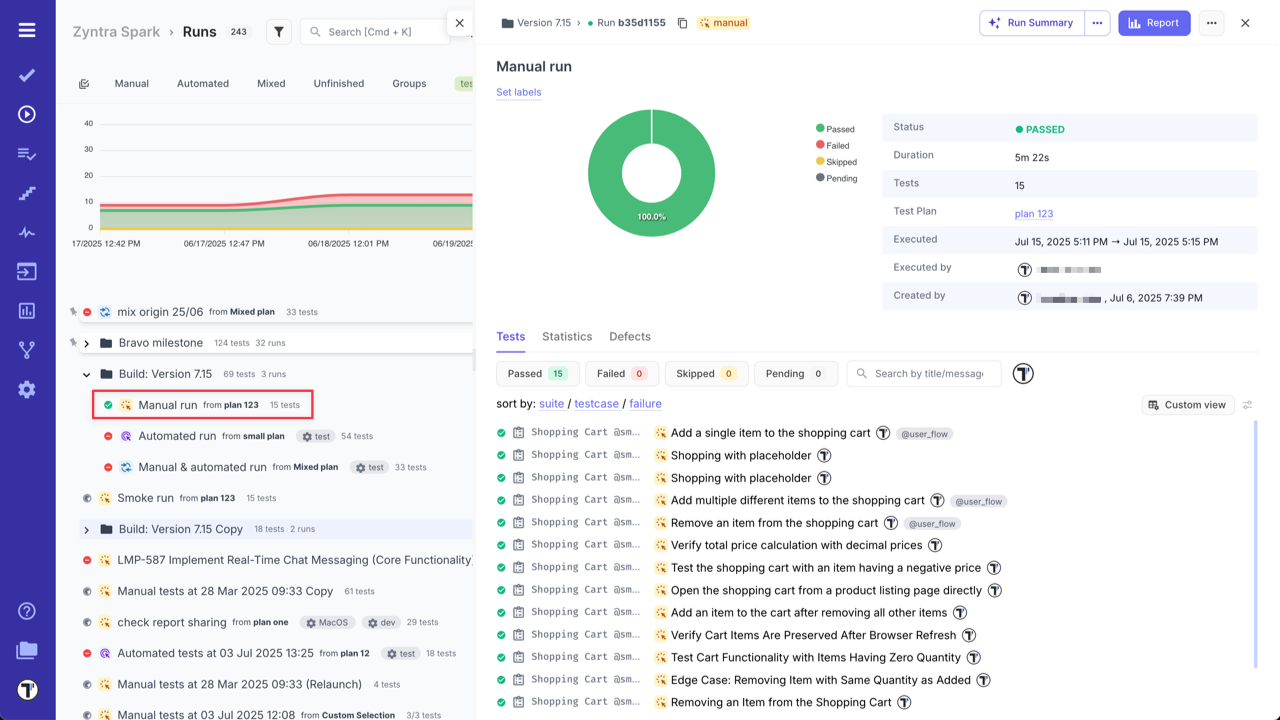
Your Test Run will also contain updated information on its results, including a changed tag and Run status.
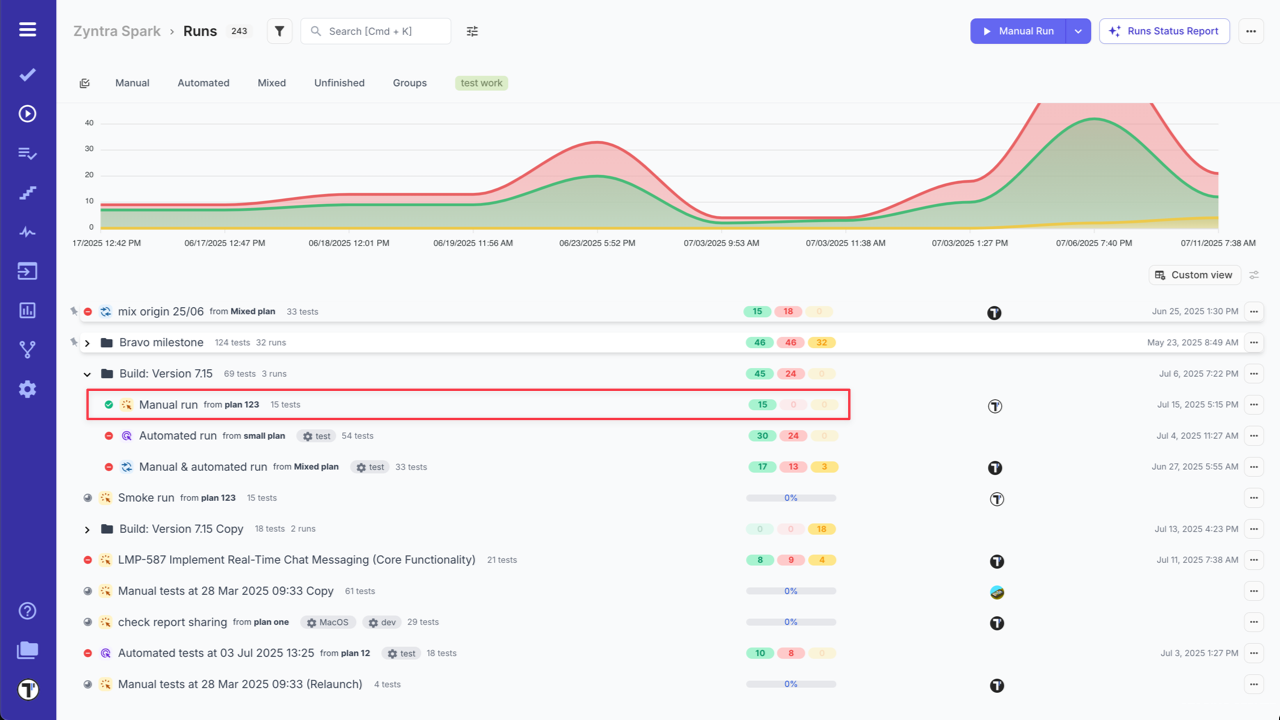
Relaunch Failed Test Cases for Automated Runs
Section titled “Relaunch Failed Test Cases for Automated Runs”For your automated or mixed runs, select ‘Relaunch Failed on CI’ option to relaunch only failed test cases from the selected run.
- On the ‘Runs’ page, select the automated or mixed run that you need to re-check.
- Click the ‘Extra menu’ button.
- Select ‘Relaunch Failed on CI’ option from the dropdown menu.
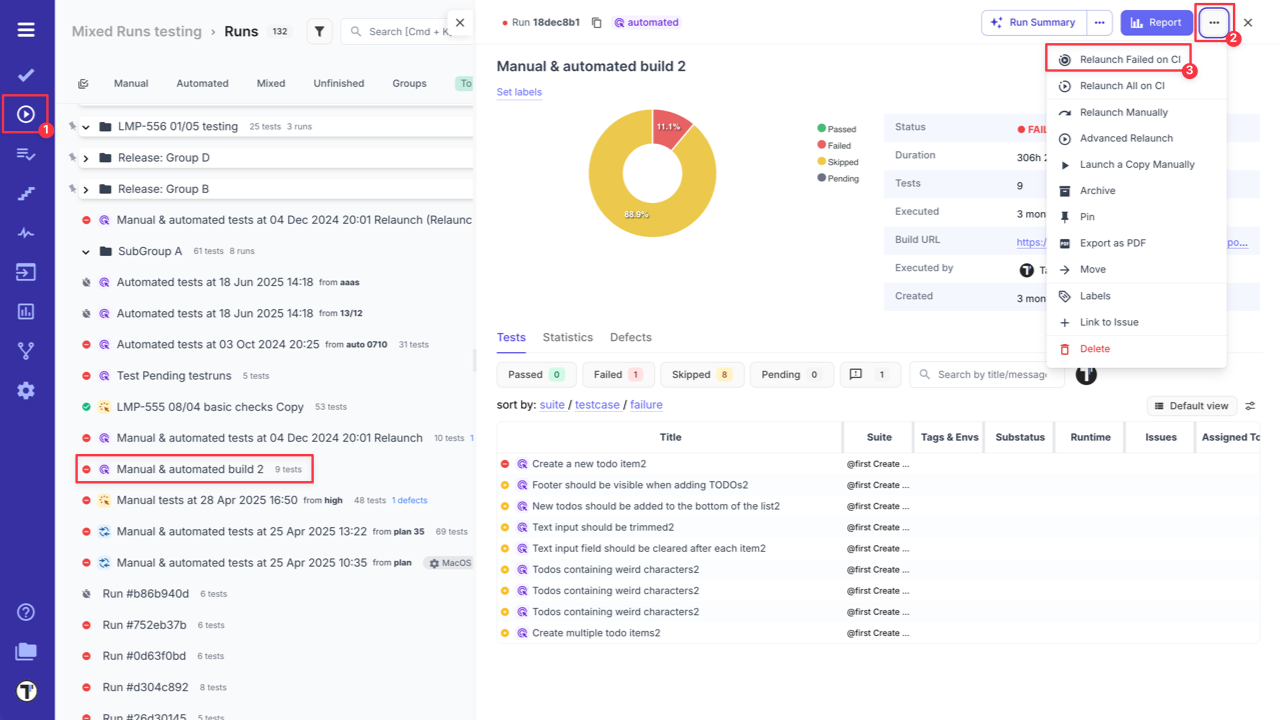
After selecting ‘Relaunch Failed on CI’ option, failed automated test cases will automatically re-run on CI and Manual Run window will open for re-checking manual failed test cases. The same test run with updated statuses will be displayed after run is finished.
Relaunch All Test Cases for Automated Runs
Section titled “Relaunch All Test Cases for Automated Runs”For your automated or mixed runs, you can also select ‘Relaunch All on CI’ option to relaunch all test cases from the selected run.
- On the ‘Runs’ page, select the automated or mixed run that you need to re-check.
- Click the ‘Extra menu’ button.
- Select ‘Relaunch All on CI’ option from the dropdown menu.
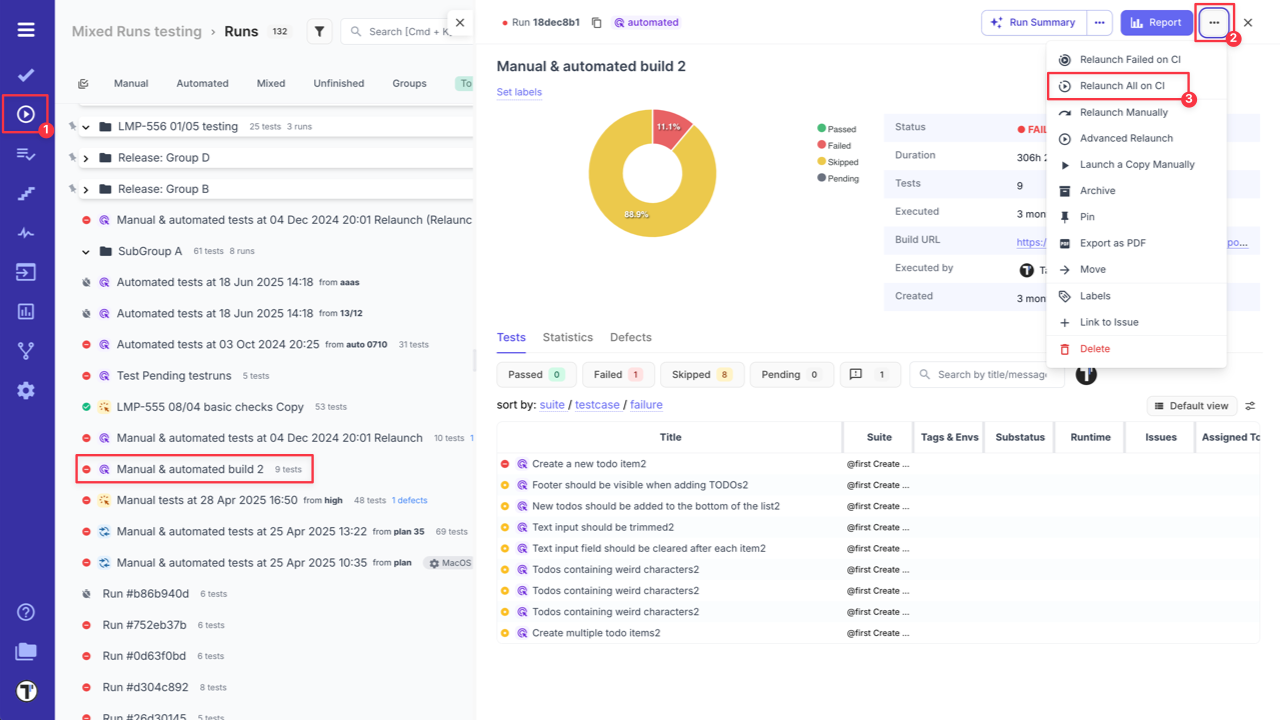
All automated tests cases will automatically re-run on CI. If you relauch mixed run, your Test Run will open in Manual Run window and you will be able to re-check manual tests and change their statuses, while automated test cases re-run on CI simultaneously.
Relaunch Automated Runs Manually
Section titled “Relaunch Automated Runs Manually”With ‘Relaunch Manually’ option you can as well re-check your automated test cases manually.
- On the ‘Runs’ page, select the automated or mixed run that you need to re-check.
- Click the ‘Extra menu’ button.
- Select ‘Relaunch Manually’ option from the dropdown menu.
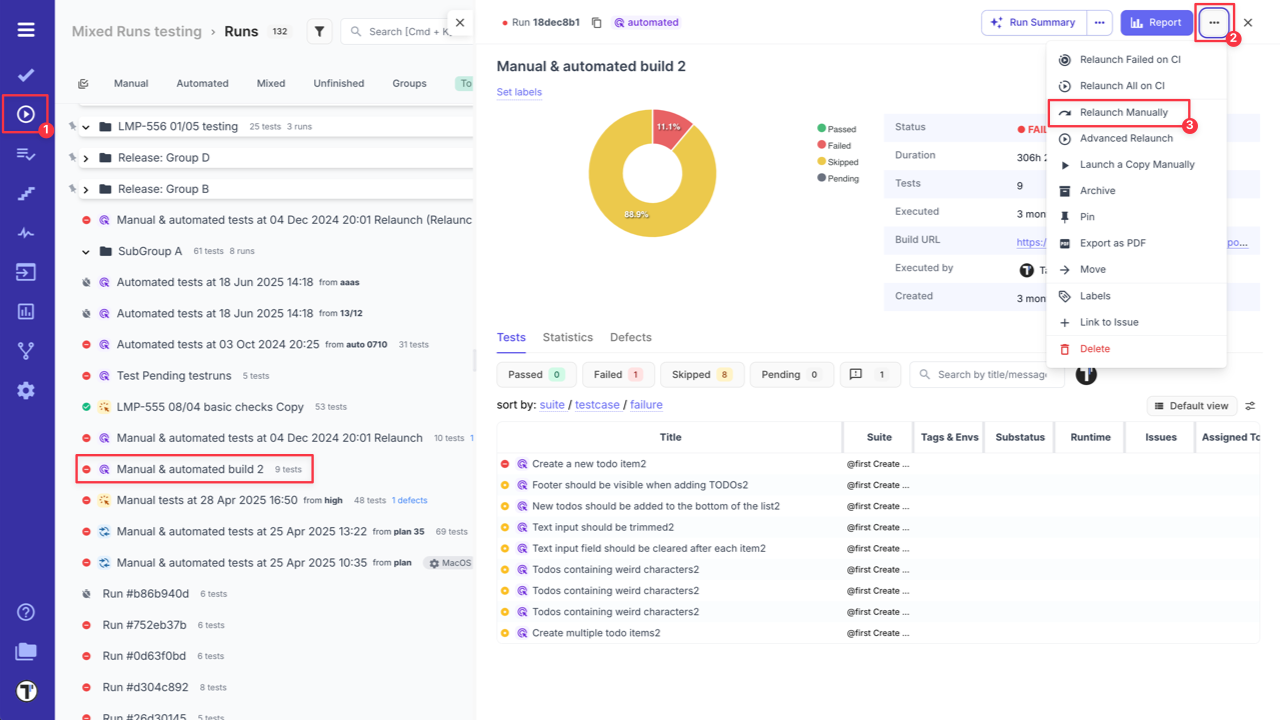
In this case, your Test Run will open in Manual Run window, allowing you to manually re-check all tests (manual and automated) and change their statuses if needed.
Advanced Relaunch
Section titled “Advanced Relaunch”The ‘Advanced Relaunch’ option offers more flexibility when relaunching tests. It allows you to select specific tests to relaunch, instead of repeating the full test run. This enables more targeted, efficient workflows — whether you’re rerunning failed tests or just need to retest a subset of scenarios.
‘Advanced Relaunch’ option is available for all types of test runs.
- On the ‘Runs’ page, select the run that you need to re-check.
- Click the ‘Extra menu’ button.
- Select ‘Advanced Relaunch’ option from the dropdown menu.

In the opened sidebar window, configure your relaunch (optional):
- Enter a custom run title.
- Enable ‘Create new run’ option (if needed).
- Enable ‘Keep values’ option (available only if ‘Create new run’ is enabled; this shows previous statuses for test cases).
- Select the tests that you want to include in your relaunched run one by one (use filtering, sorting, or search options).
- Click the ‘Relaunch’ button.
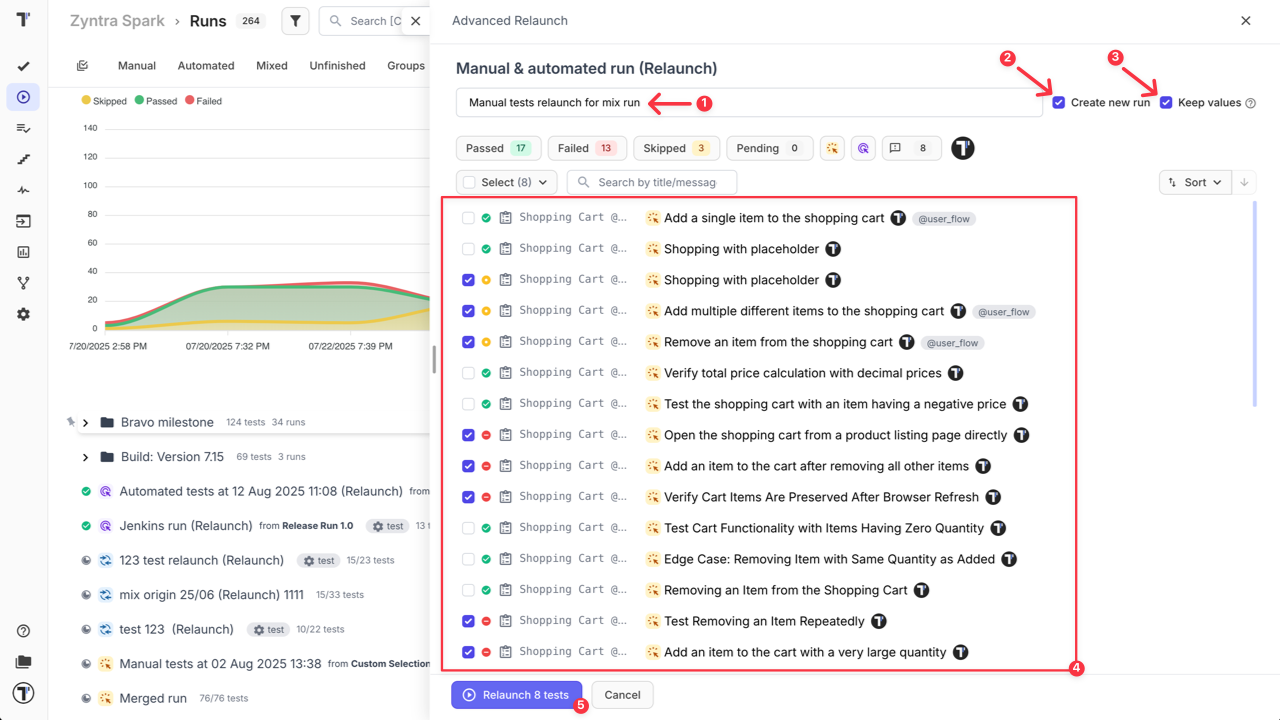
If you have many test cases and need to select all of them or only failed ones, you don’t have to do it manually. You can use the ‘Select’ feature.
There are two options of how you can select all tests, depending on your needs:
- Use ‘Checkbox Select’ option by simply clicking on checkbox. This is useful if you want to select a group of tests (like all filtered failed tests) and then manually unselect or add more. With this option, you can easialy edit your selection.
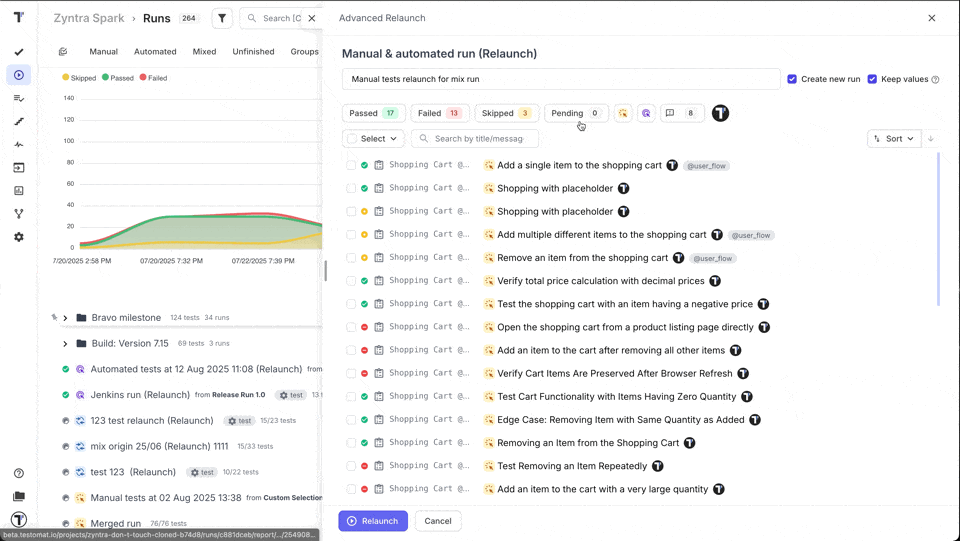
- Use the ‘Select All’ option from the ‘Select’ dropdown. This is a quick way to select all currently displayed test cases. With this option, you cannot manually add or remove tests from the selection. If you change the filtering, the selection will automatically update to include only the currently displayed tests. Use the ‘None’ option to unselect all tests.
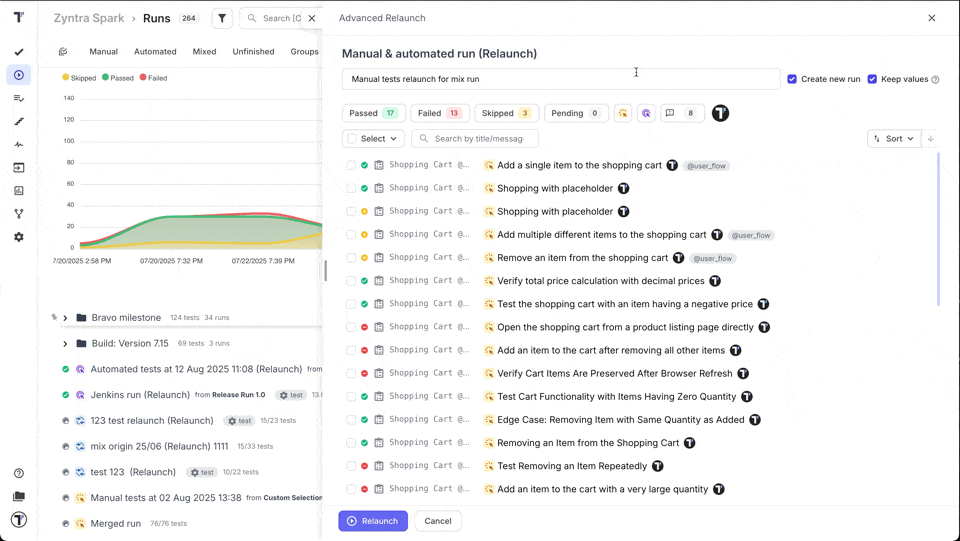
Key benefits of Advanced Relaunch:
- Customize relaunches to better fit your team’s workflow.
- Simplify recovery after CI failures or flaky test results.
- Avoid redundant test executions and manual reconfiguration.
How to Launch a Run Copy
Section titled “How to Launch a Run Copy”If you need need to re-check tests in your Run, but for some reason, you want to save this Test Run separately, use the ‘Launch a copy’ option.
To Lauch a Run Copy you need:
- On the ‘Runs’ page, select the run that you need to copy and re-check.
- Click the ‘Extra menu’ button.
- Select ‘Launch a Copy’ option from the dropdown menu.
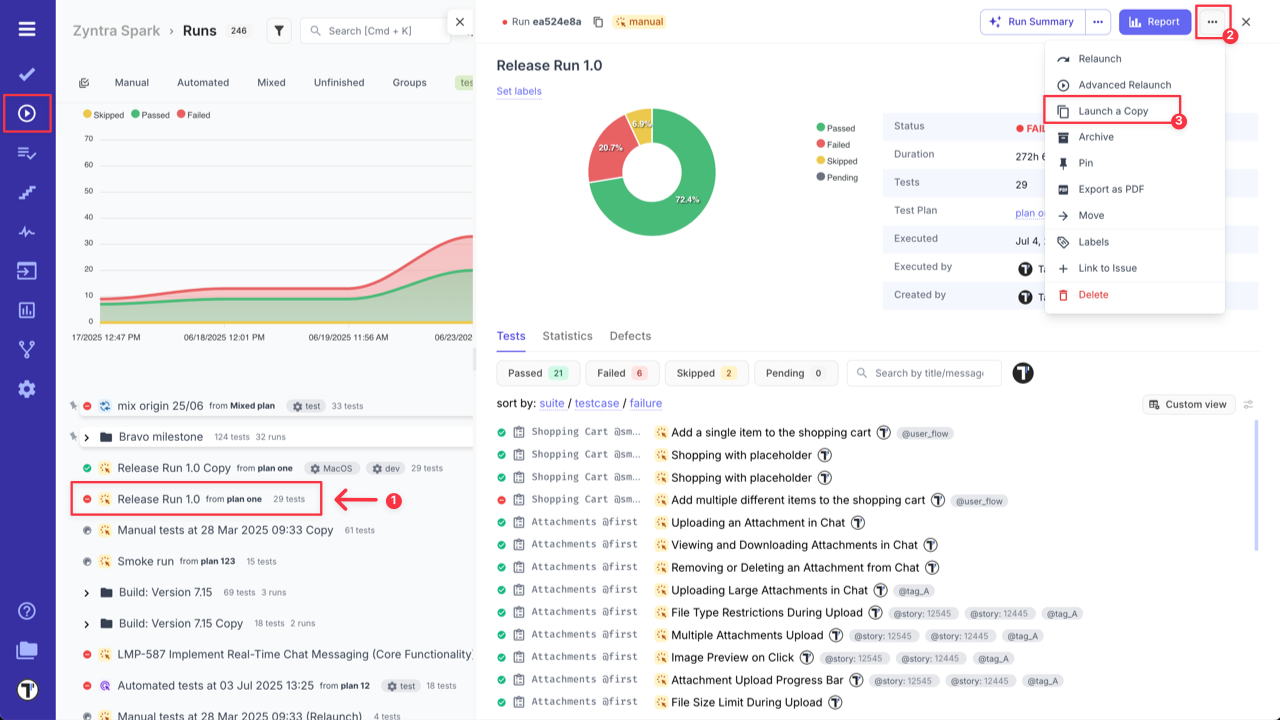
The ‘Launch a Copy’ option is also available on the main Dashboard.
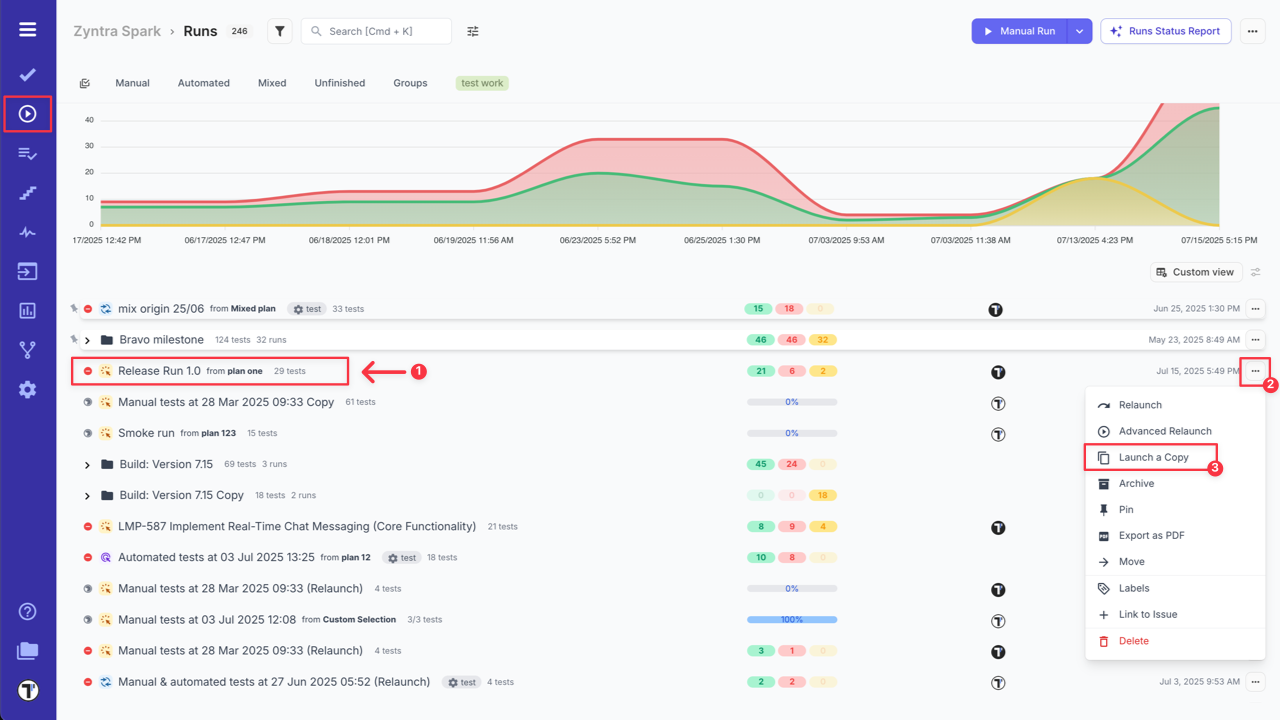
Your Test Run will open in Manual Run window, allowing you to re-check tests and change their statuses:
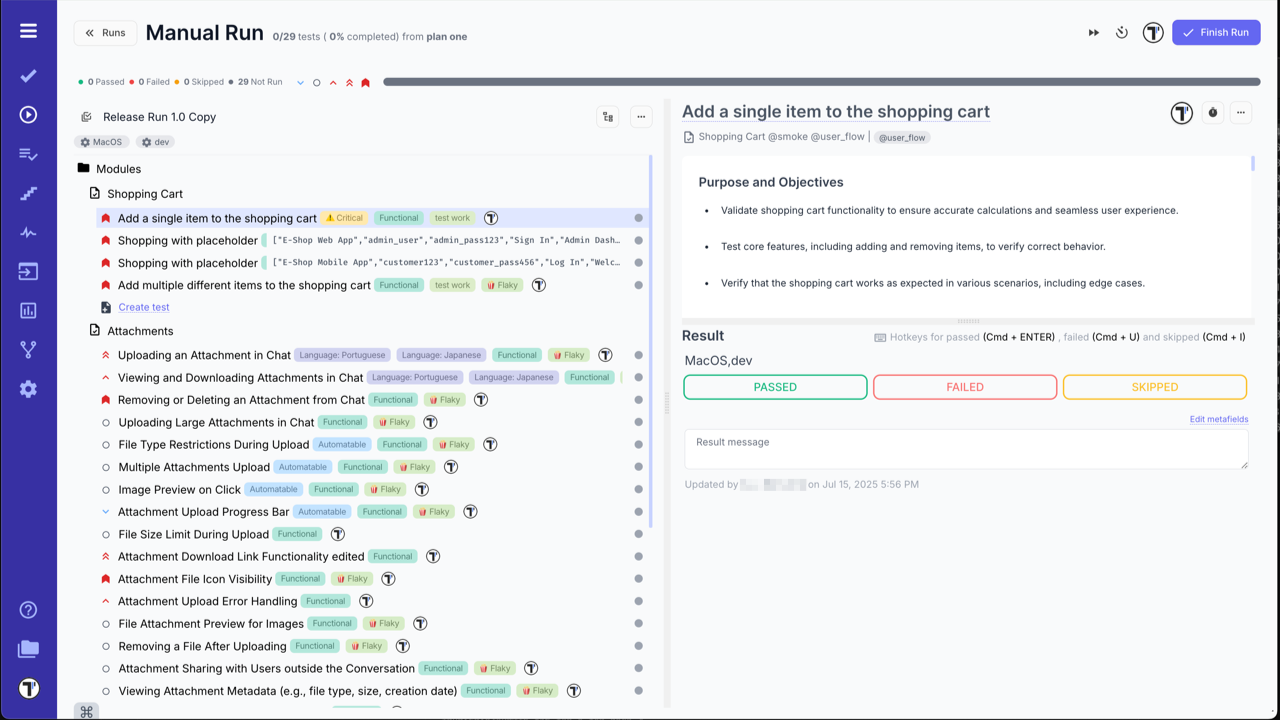
When finished, click on ‘Finish’ button. A new Test Run with new test statuses and a new Run Report will display:
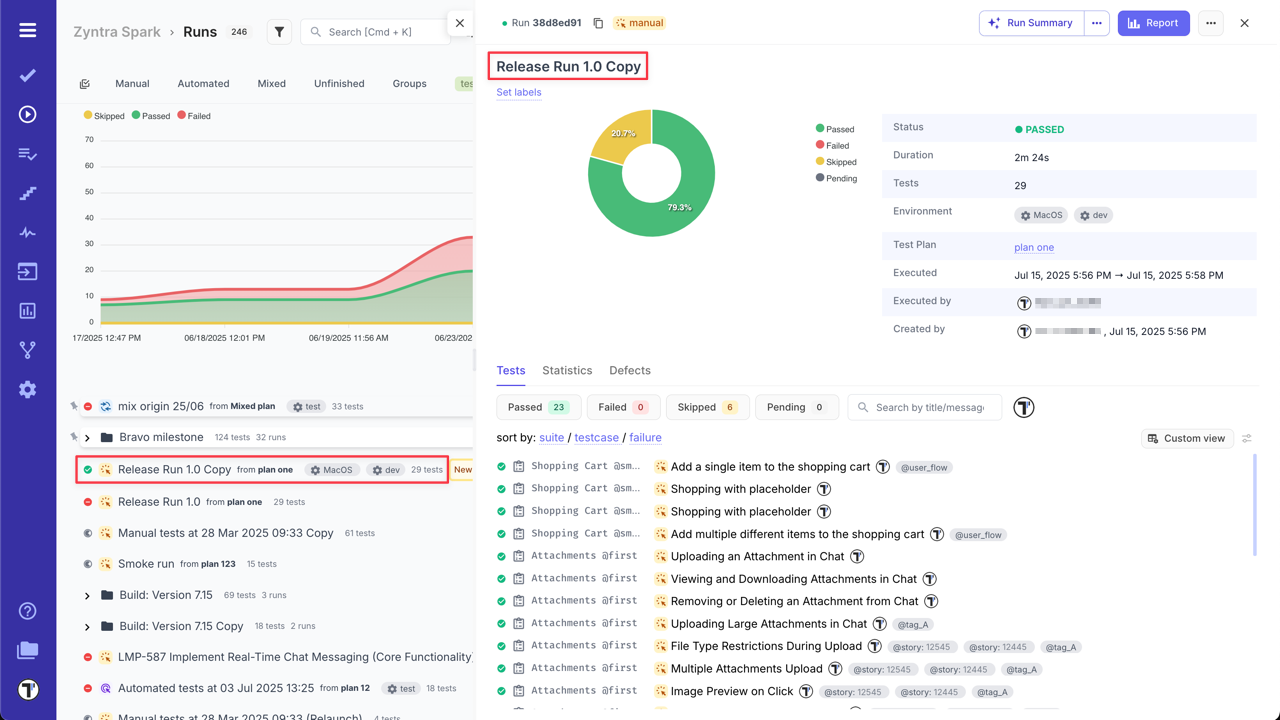
On the main Runs Dashboard, you will see both Tests Runs: the original run with old test results and the copy with new test results.
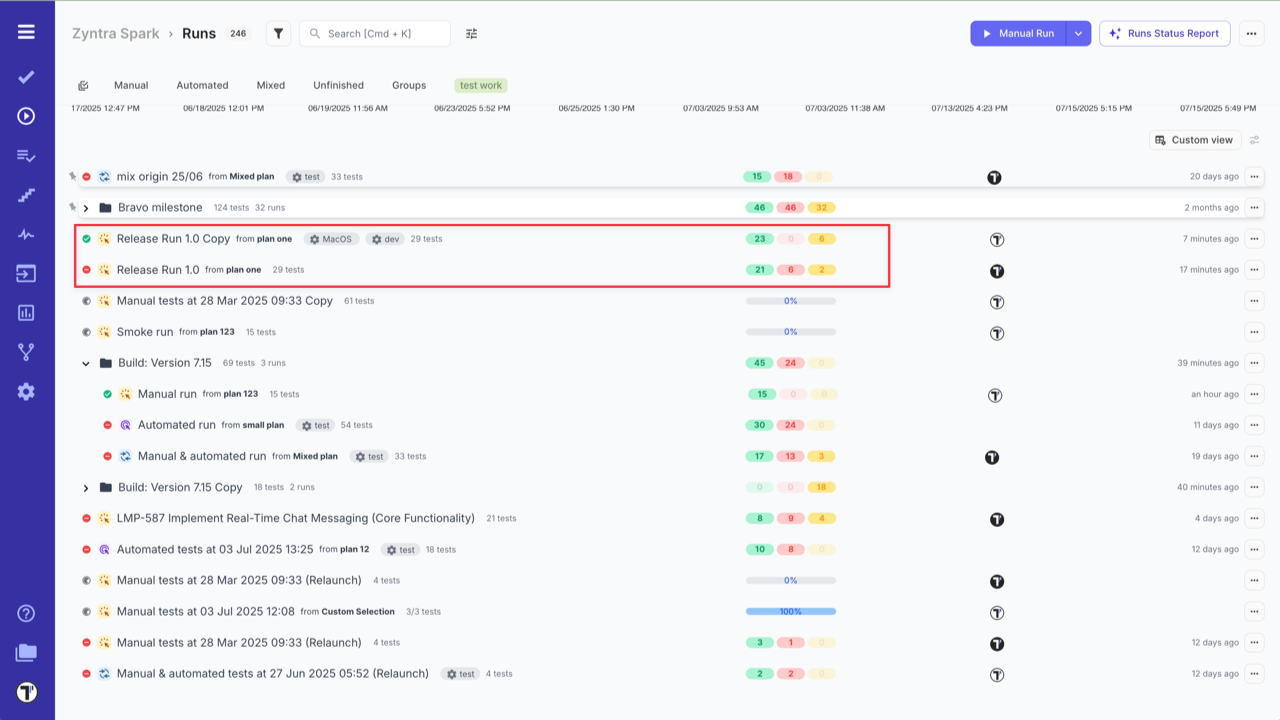
Multiselection For Runs
Section titled “Multiselection For Runs”Multiselection allows the bulk application options to many runs with one click. Click the ‘Multi-select’ icon and select a few runs to see multi-select menu panel.
Multi-select Options Overview:
- ‘Select all’ - select all runs on the Runs page.
- ‘Archive’ - archive selected runs.
- ‘Labels’ - apply/remove labels from runs.
- ‘Compare’ - open Compare runs view.
- ‘Extra menu’ - access additional options.
- ‘Purge icon’ - purge selected runs see more details here.
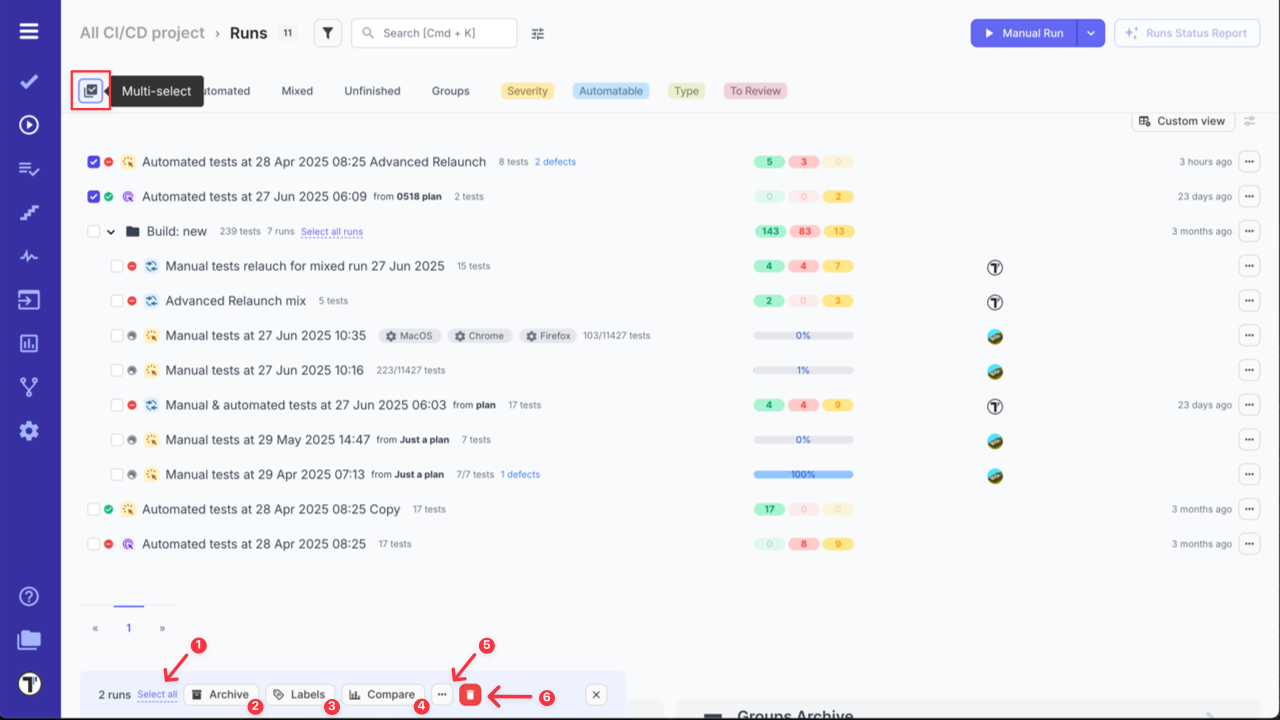
Click the ‘Extra menu’ button on multi-select menu panel to see additonal options:
- ‘Link’ - link selected runs to JIRA, GitHub, Azure,Linear or other issues management system.
- ‘Download’ - export selected run reports to spreadsheet.
- ‘Merge’ - merge selected runs (read more in the Merge runs section).
- ‘Move’ - move Runs to/from RunGroups.
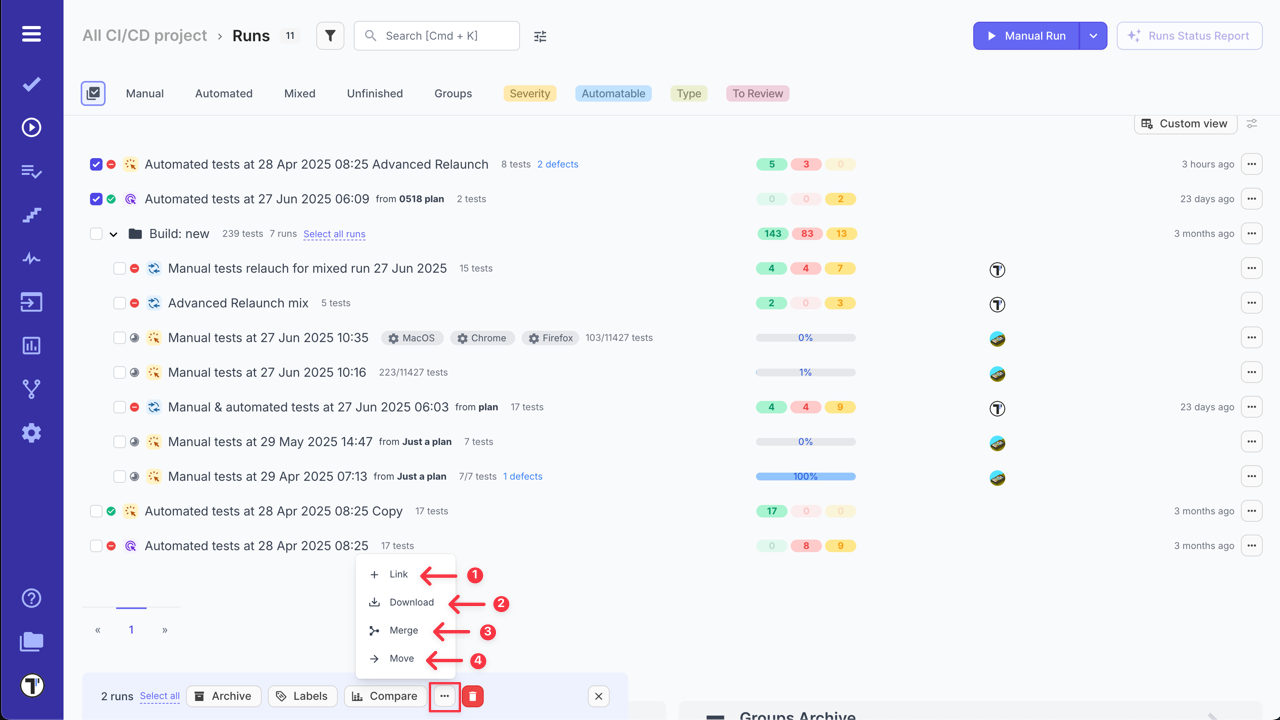
Filtering Test Runs
Section titled “Filtering Test Runs”Testomat.io provides filtering capabilities for Runs and RunGroups. On the Runs page, you can find Basic filters and Additional filters.
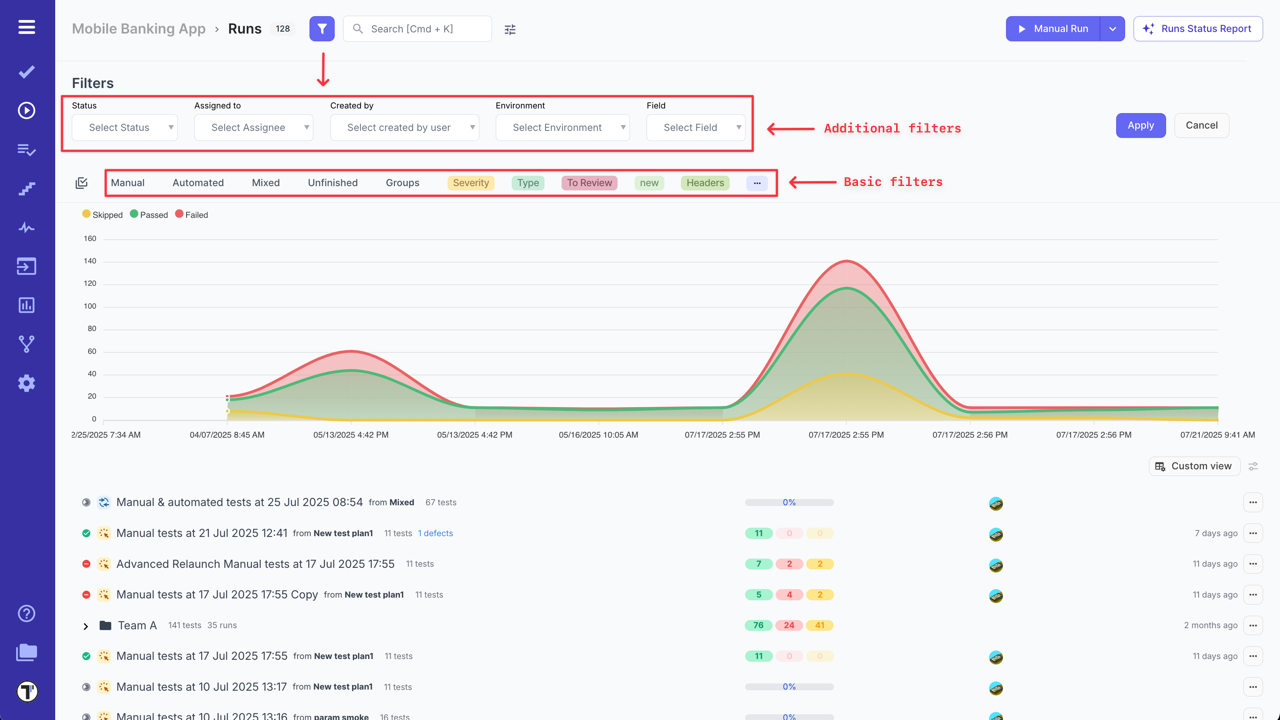
Filter Runs by TQL
Section titled “Filter Runs by TQL”Testomat.io Query Language (TQL) for Runs enables more flexible searches, allowing users to filter Test Runs by criteria like finished_at, passed_count, has_test_label and many others. This helps quickly find relevant runs and improves test analysis.
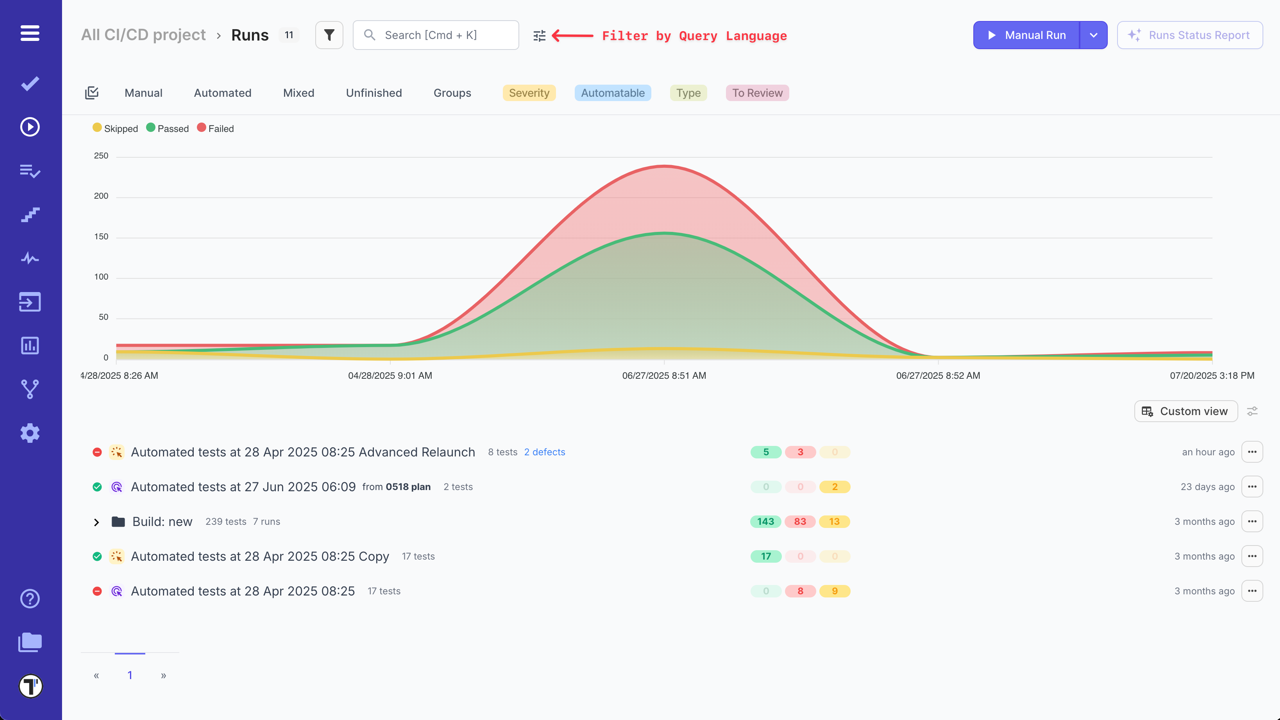
Visit a separate section of the documentation - Runs Variables, if you want to find out more about the Runs Variable.
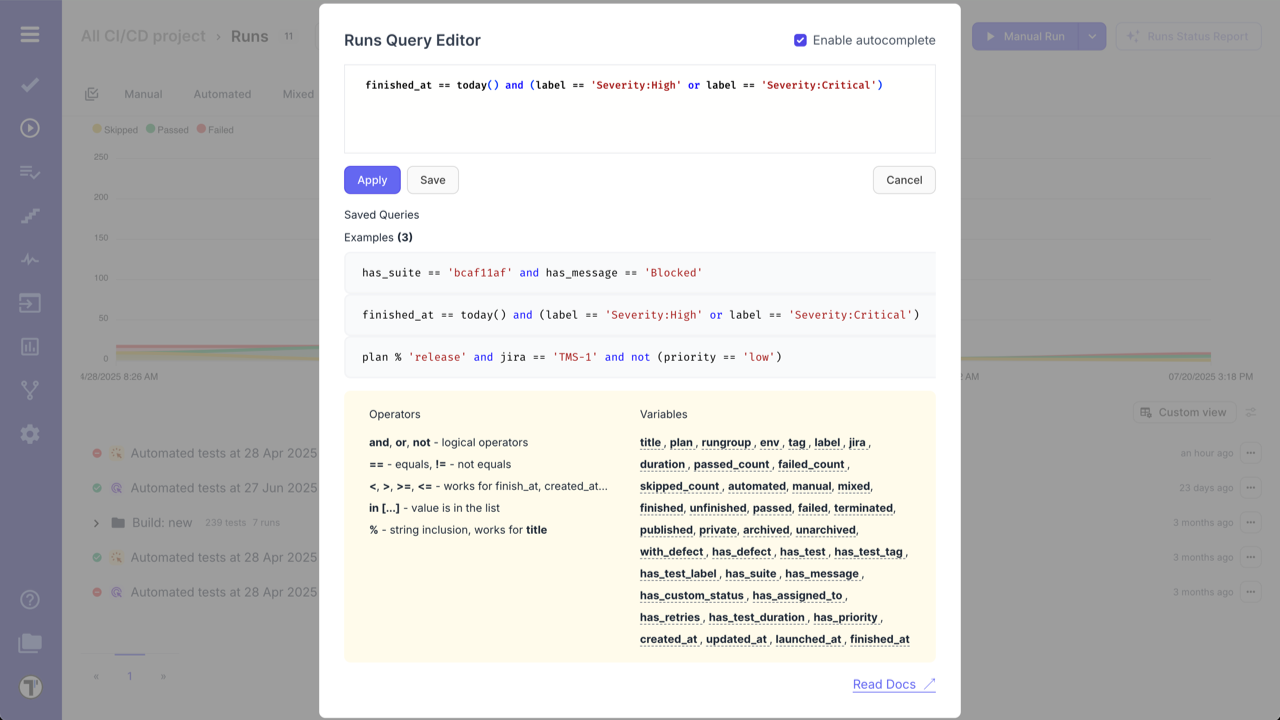
Share Runs Filter
Section titled “Share Runs Filter”This feature allows you to pass Runs and Runs Archive filter parameters directly through the URL. This improves collaboration by enabling teams to quickly access relevant test results without manually adjusting filters.
Specify the necessary filtering parameters on the Runs or Runs Archive page, then copy the URL and share it with interested members.
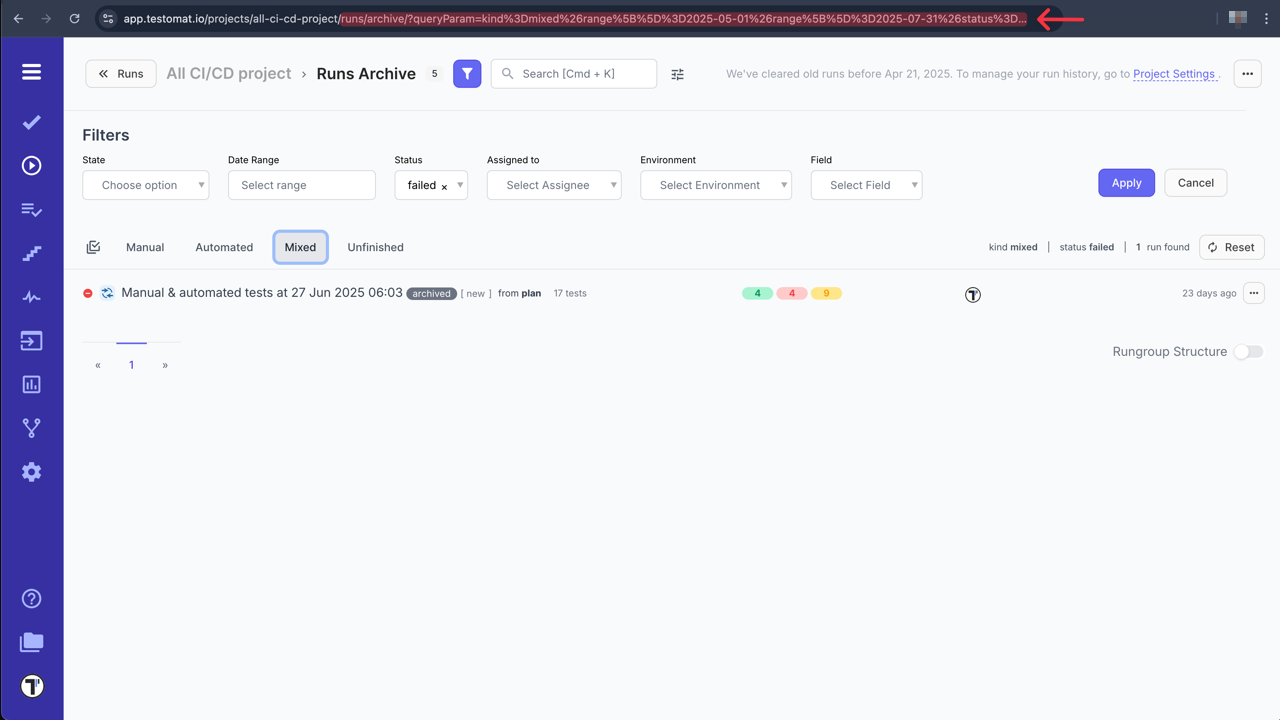
Purge Runs
Section titled “Purge Runs”Starting from September 2025, Testomat.io introduces a new approach to managing old and unused Runs.
The Delete option for Runs is now replaced with a Purge option.
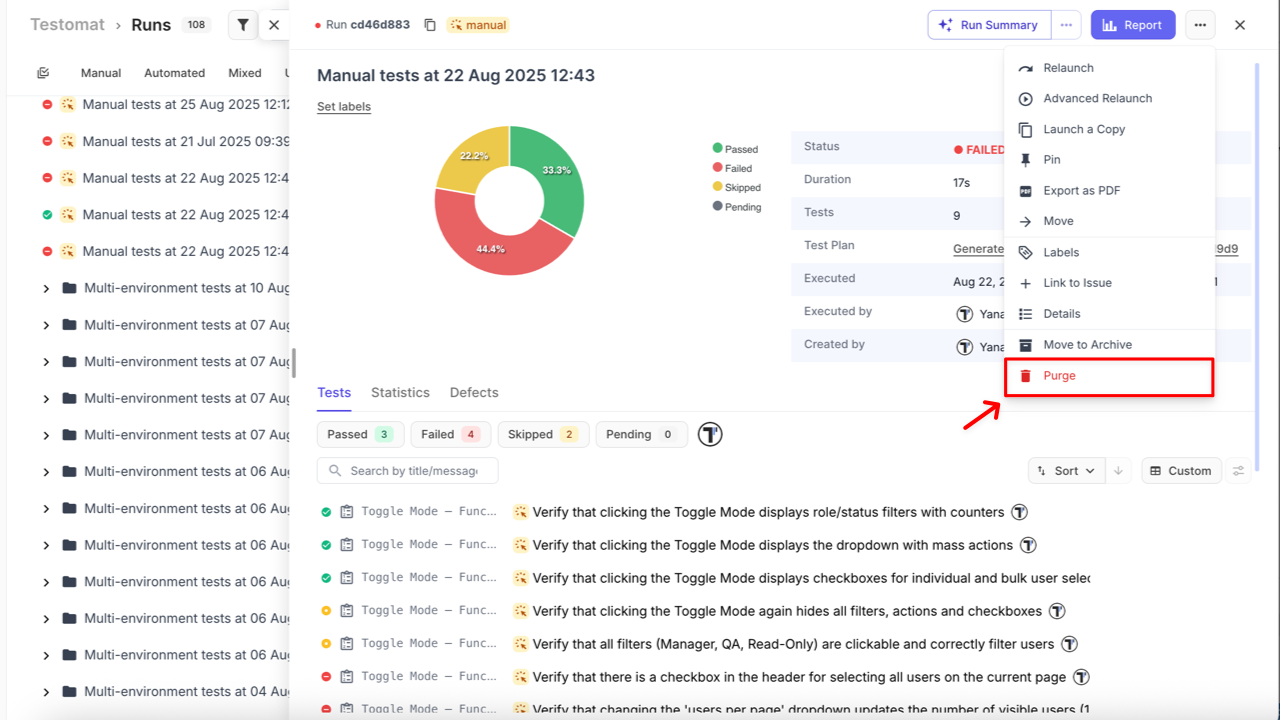
This change provides a safer and more flexible way to manage Run data by introducing a two-step deletion strategy instead of immediate and irreversible removal.
Compress and Move to Archive (Purge)
Section titled “Compress and Move to Archive (Purge)”When a Run is purged (either manually or automatically), it is first compressed and moved to the Archive.
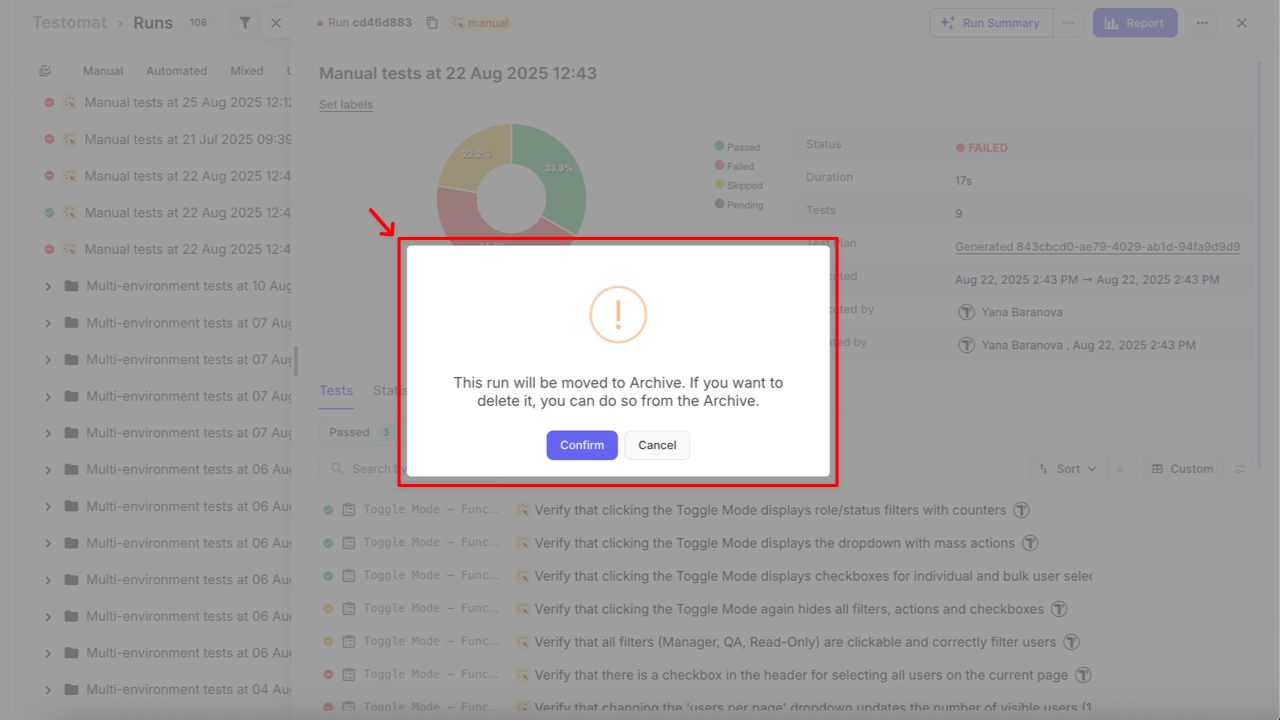
Runs that are moved to the Archive receive a specific badge:
- Purged – when a run is purged (manually or automatically)
- Archived – when a run is archived manually
During this step:
- Stack traces are removed to reduce storage size.
- Essential data is preserved, including:
- Test results
- Artifacts (attachments, logs, screenshots)
- Custom statuses
- Archived Runs remain available for as long as needed and can be restored at any time.
Purge Logic for Ongoing Runs
Section titled “Purge Logic for Ongoing Runs”The purge process also applies to ongoing (in-progress) Runs, ensuring consistency across all run states.
When a Run (either inside a Run Group or standalone) is purged while still ongoing, the following logic applies:
- The Run is automatically terminated
- Test results that were already recorded (e.g., Passed, Failed, Skipped) remain preserved
- All Pending test cases are automatically marked as Skipped
- The Run receives a terminated status flag, which remains visible even after restoration
- The Run is then compressed and moved to the Archive, following the same purge-to-archive flow as completed runs
This ensures that no partial or inconsistent test data remains in the system and that all purged Runs — even those in progress — are preserved in a clean, final state.
Automatic Purge Flow
Section titled “Automatic Purge Flow”The same two-step purge-to-archive logic applies to automatically purged Runs via Project Settings → Purge Old Runs.
When an automatic purge is triggered:
- The Run is compressed and moved to the Archive page
- It receives the purged badge
- The Run remains restorable from the Archive, but permanent deletion must still be performed manually
Permanent Deletion from Archive
Section titled “Permanent Deletion from Archive”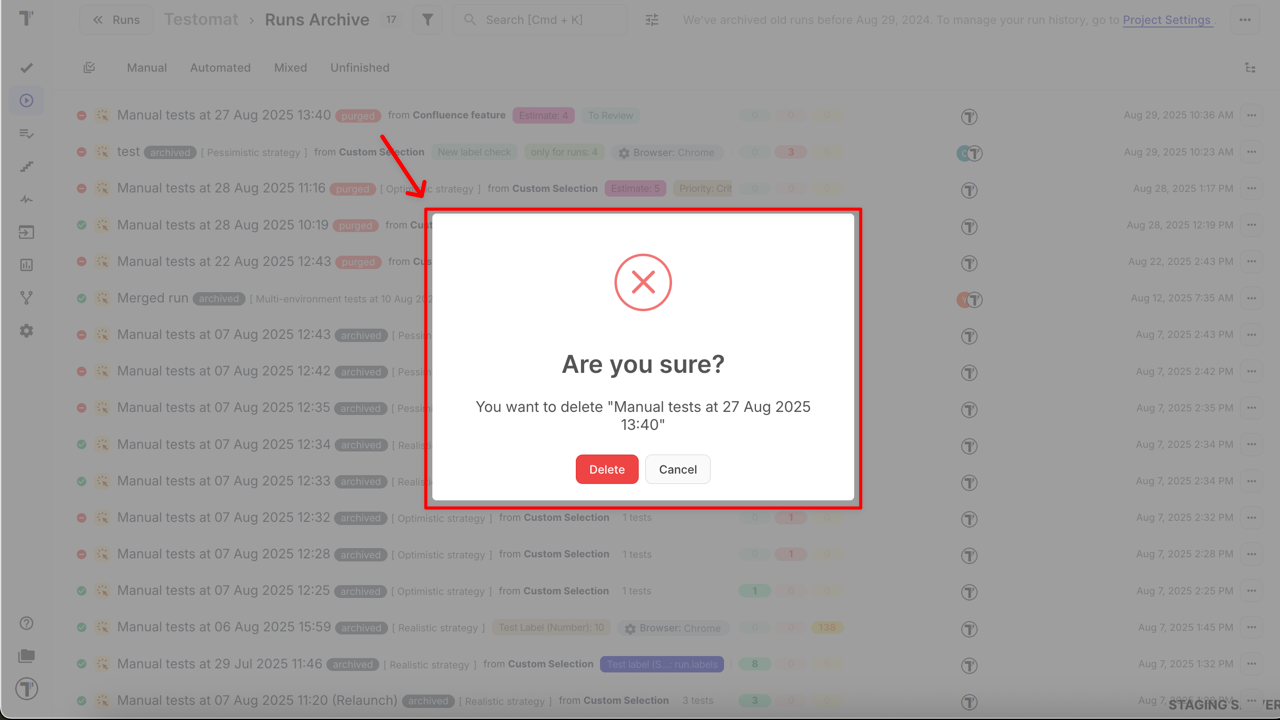
Summary
Section titled “Summary”By introducing the Purge option, Testomat.io ensures that Run data is handled with more safety and flexibility. You can keep your workspace clean and optimize storage, while still maintaining the ability to restore important Runs from the Archive when needed.