Running Tests Manually
In Testomat.io, manual test runs allow QA Engineers to execute tests that are not automated (yet) or to run automated tests in manual mode.
During a manual run, testers can mark each test as Passed, Failed, or Skipped, add messages, attach evidence (screenshots, logs, etc.), and assign tests to specific team members.
There are two main ways to start a manual test run:
- From the ‘Tests’ page – quick launch for selected tests or suites, or adding tests to an already ongoing run without leaving the Tests view
- From the ‘Runs’ page – the classic way to create and manage full test runs with complete configuration options
How to Launch from the Tests Page
Section titled “How to Launch from the Tests Page”From the ‘Tests’ page, you can quickly start a run or add tests to an existing run without opening the Runs view. Available options include:
- Add single test case to ongoing run
- Add multiple test cases to ongoing run
- Run a single suite
- Run multiple suites at once
- Launch manual, automated, or mixed suites if CI is configured
How to Add a Test Case to the Run from Tests Page
Section titled “How to Add a Test Case to the Run from Tests Page”Add a test case to your unfinished run directly from ‘Tests’ page.
- Go to the ‘Tests’ page.
- Click on the Test Case that you want to add.
- Click the Extra menu button on test case page.
- Select ‘Add to Run’ option from the dropdown menu.
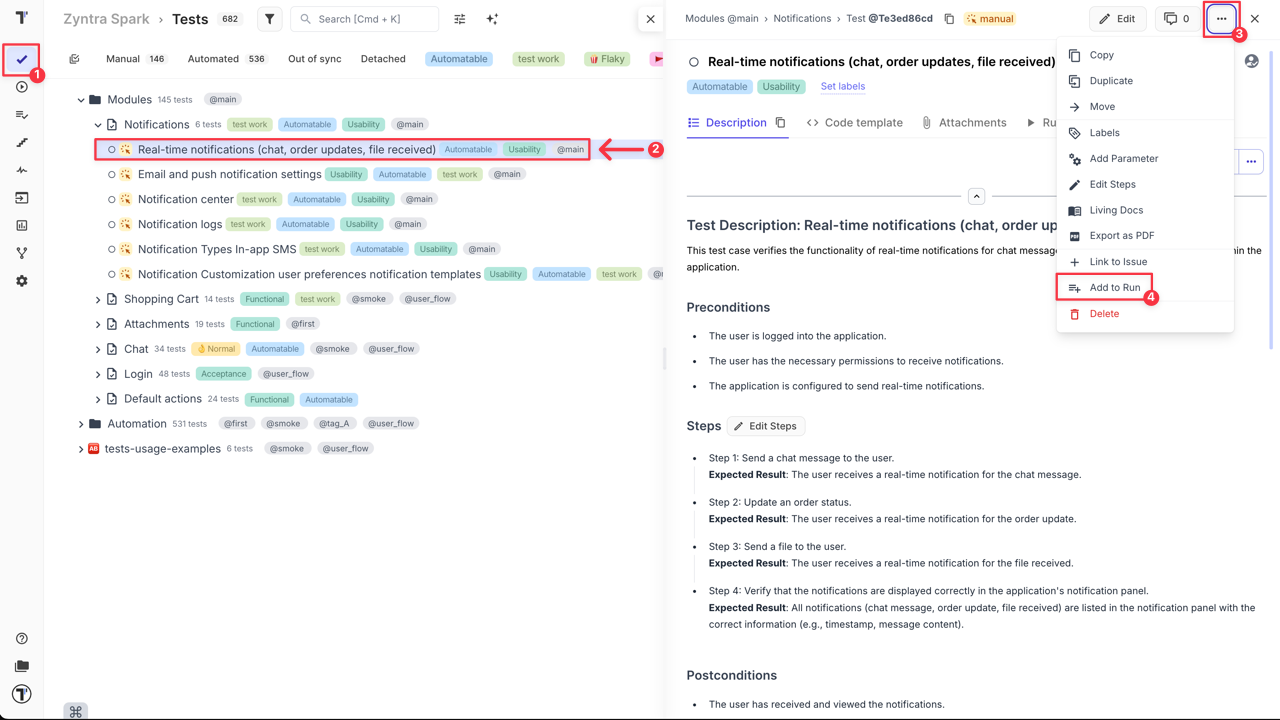
- Select the unfinished run to which you want to add this test.
- Click the ‘Add to Run’ button.
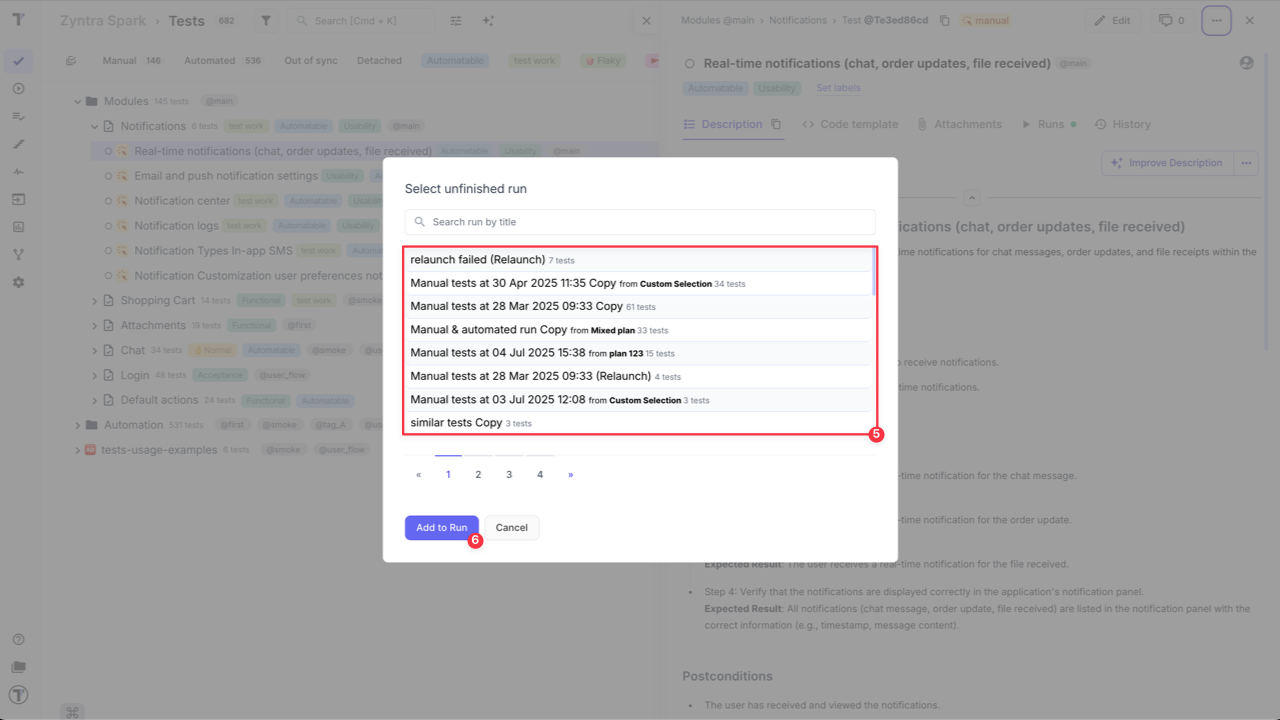
The test case is successfully added to the selected ongoing run:
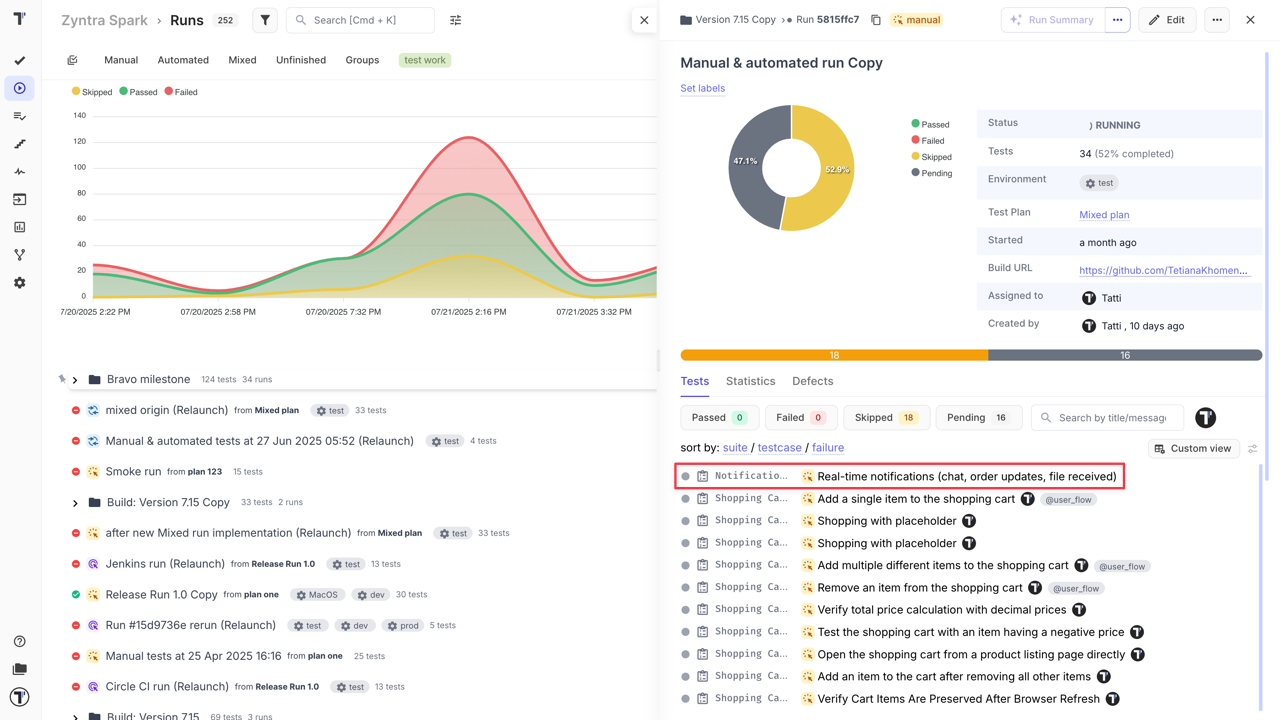
As well you can use Multi-select option to add several tests to a run simultaneously.
- Go to the ‘Tests’ page.
- Enable ‘Multi-select’ option.
- Select a few test cases.
- Click the ‘Extra menu’ button in the multi-select menu panel.
- Select ‘Add to Run’ option.
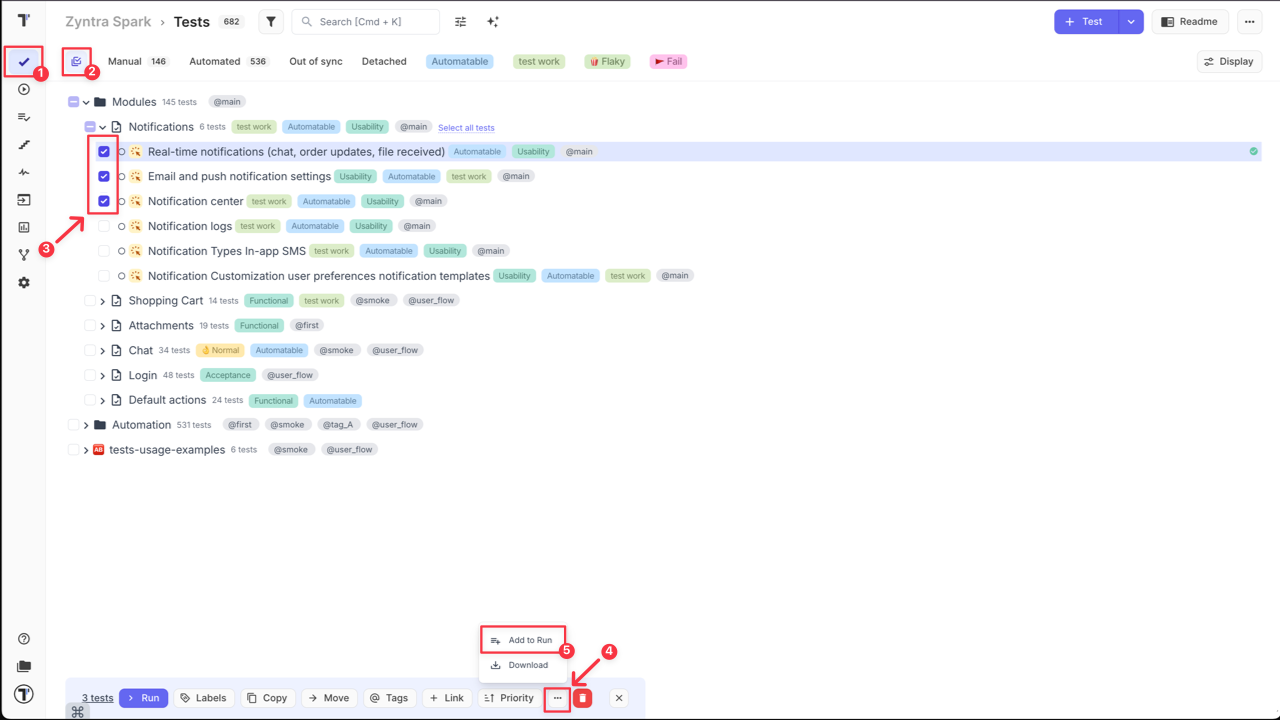
The selected tests will be immediately added to the ongoing test run, helping you to keep your execution plan up-to-date even while a run is already in progress.
How to Run a Suite from Tests Page
Section titled “How to Run a Suite from Tests Page”Testomat.io allows you to launch a run of a single suite or multiple suites directly from the ‘Tests’ page.
Run a Single Suite
Section titled “Run a Single Suite”- Go to the ‘Tests’ page.
- Click on the Suite that you want to Launch.
- Click the ‘Extra menu’ button on suite page.
- Select ‘Run Tests’ option from the dropdown menu.
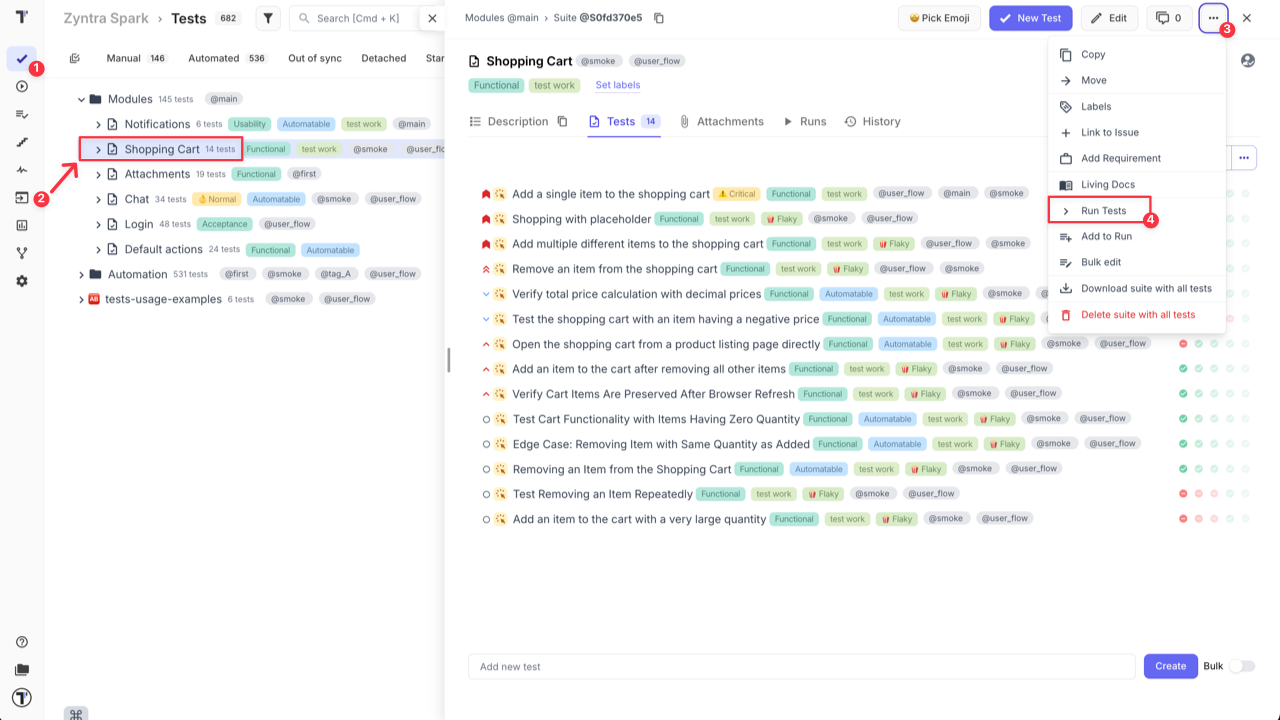
- Click the ‘Launch’ button on the displayed modal.
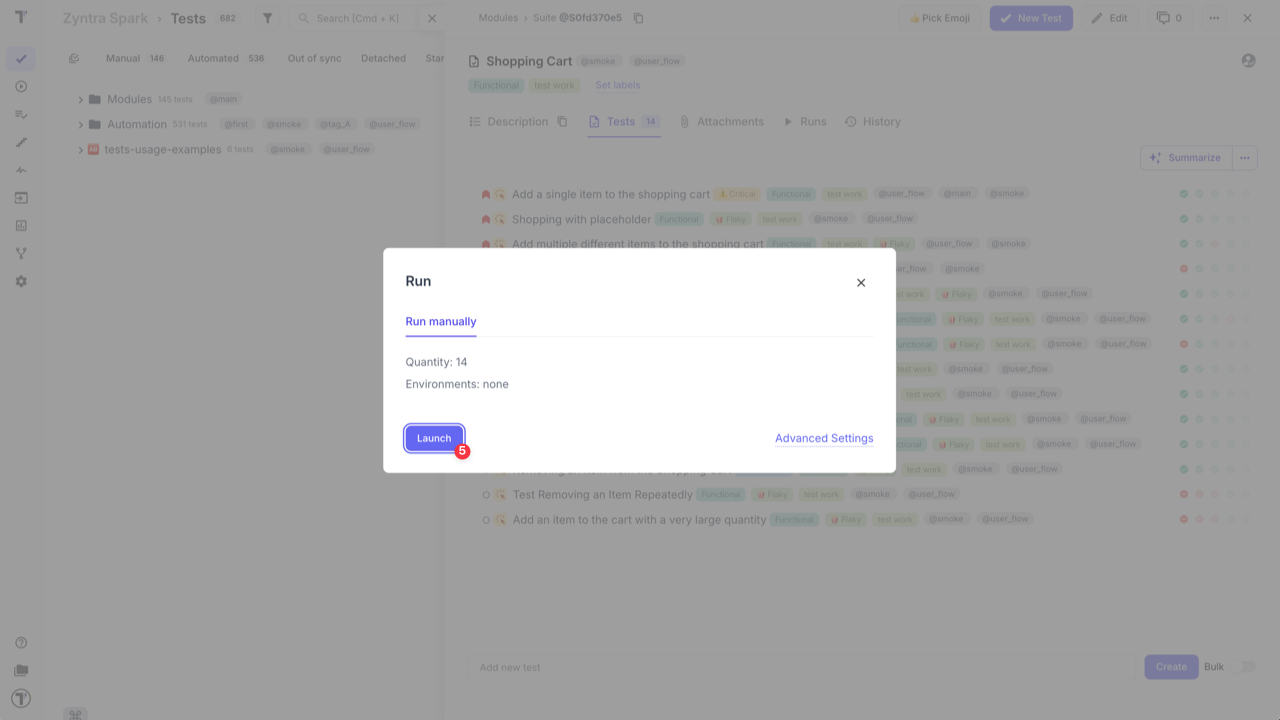
The Run window, displaying all test cases within the selected Suite, will appear automatically.
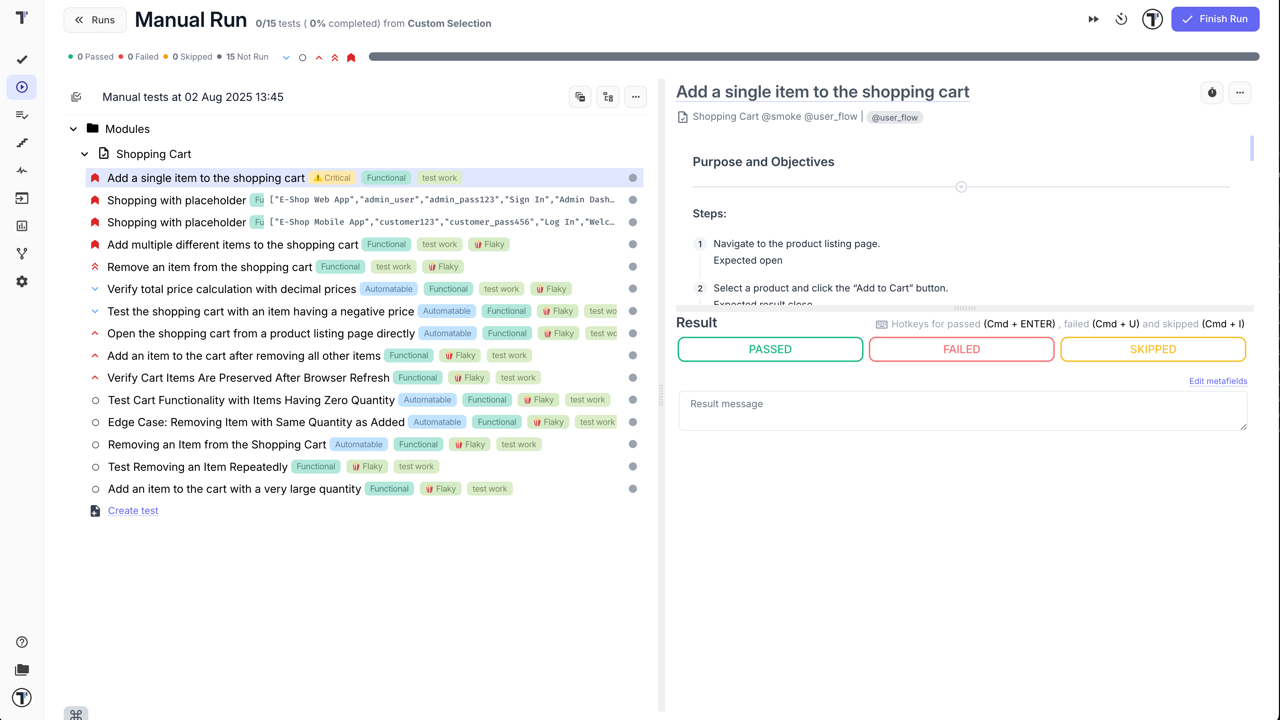
Run Several Suites
Section titled “Run Several Suites”Use the ‘Multi-select’ option to launch multiple suites in a single run.
- Go to the ‘Tests’ page.
- Enable ‘Multi-select’ option.
- Select a few suites.
- Click the ‘Run’ button.
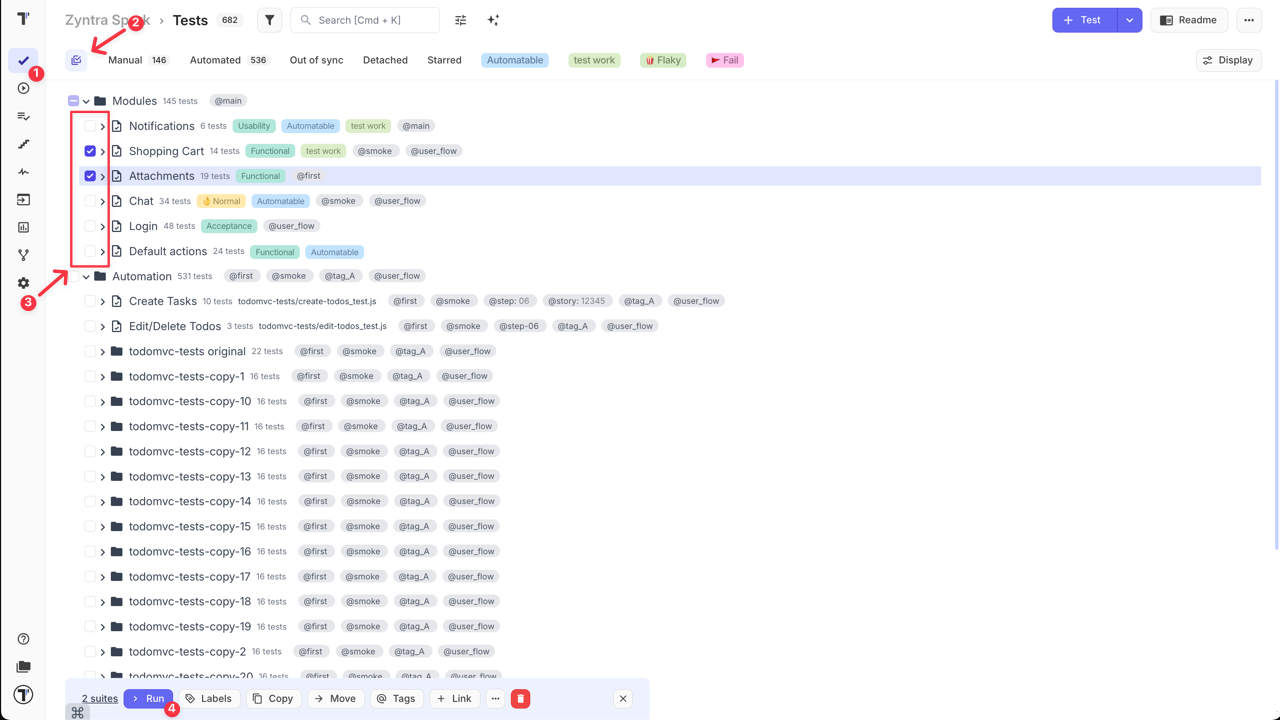
- Click the ‘Launch’ button on the displayed modal.
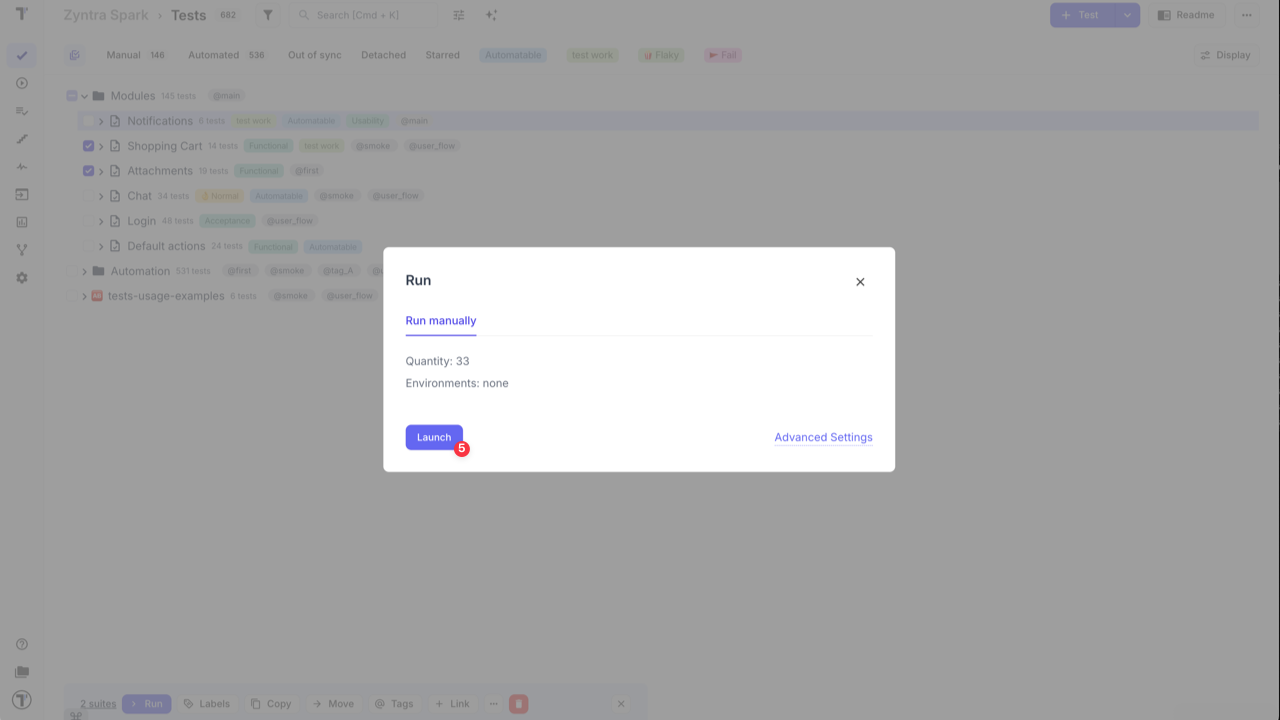
If you need to configure additional run settings (such as RunGroup or environment), click the ‘Additional Settings’ link on the displayed modal.
How to Launch from the Runs Page
Section titled “How to Launch from the Runs Page”From the Runs page, you can create and manage test runs with flexible configuration options and full execution control. You can launch runs immediately or prepare and save them for later execution. Runs can include all tests in the project or predefined test plans, allowing you to organize testing according to your workflow.
How to Configure a Manual Run
Section titled “How to Configure a Manual Run”When creating a manual run from the Runs page, the following options are available for configuration:
- Assign users – define who will execute the tests (How to Assign Users to the Test Run)
- Title (optional) – give your run a descriptive name
- Set environment for execution – choose one or multiple environments (How to Run Environments)
- Run as checklist – hides test descriptions to enable faster execution for experienced testers
- Select RunGroup – group the run within a specific RunGroup (How to Run Tests in RunGroups)
- Description (optional) – provide context for this run
- Search – quickly find existing test plans
- New Test Plan – create a plan if you need predefined test sets (Test Plans)
- All Manual Tests – launch all manual tests available in the project
- Select an existing Test Plan – choose from existing plans if you don’t want to run all tests
- Launch button - immediately start the run with the configured settings
- Save button - store the configured run without launching it, so it can be executed later
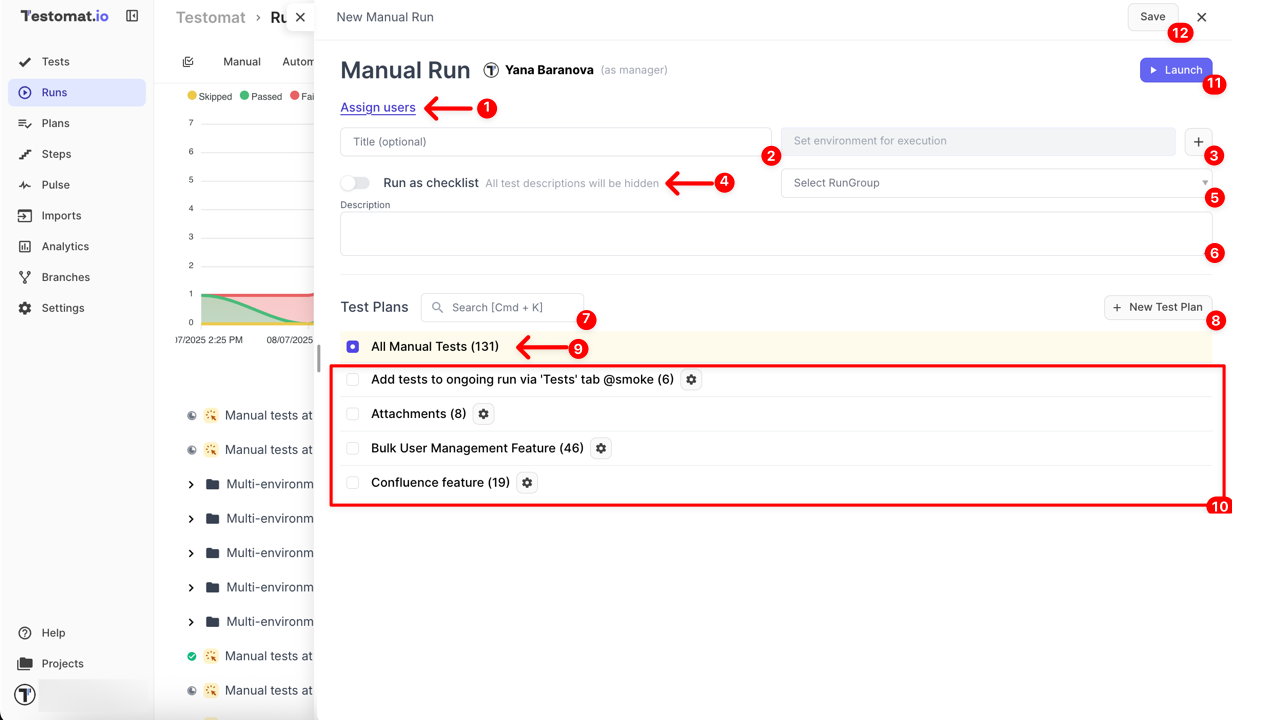
How to Set up Additional Manual Run options
Section titled “How to Set up Additional Manual Run options”When manual run is launched, the following set up options are available:
- Collapse/Expand all - expands or collapses test suites within the run structure
- Tree view/list view - displays tests as a hierarchical tree or a flat list
- Extra options menu - displays the list of additional set up options
- Refresh structure - updates the test list to reflect any structural changes made during the run, such as moving, adding or removing tests
- Show/Hide Test Creation - enables or disables the visibility of the button used to create and add new test cases during the run
- Show/Hide Labels - shows or hides labels applicable to individual test cases
- Show/Hide Tags - shows or hides tags applicable to individual test cases
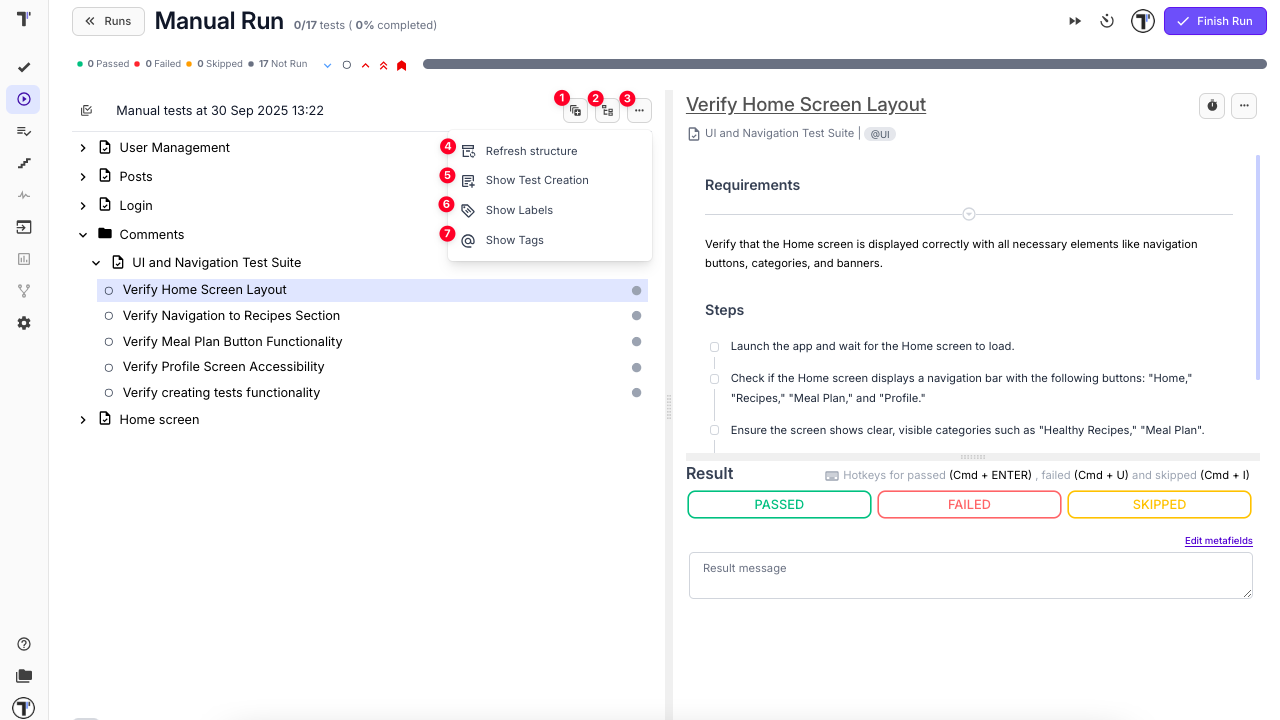
How to Run All Tests
Section titled “How to Run All Tests”To launch a Manual Test Run you need:
- Click Runs in the sidebar
- Click on Manual Run button
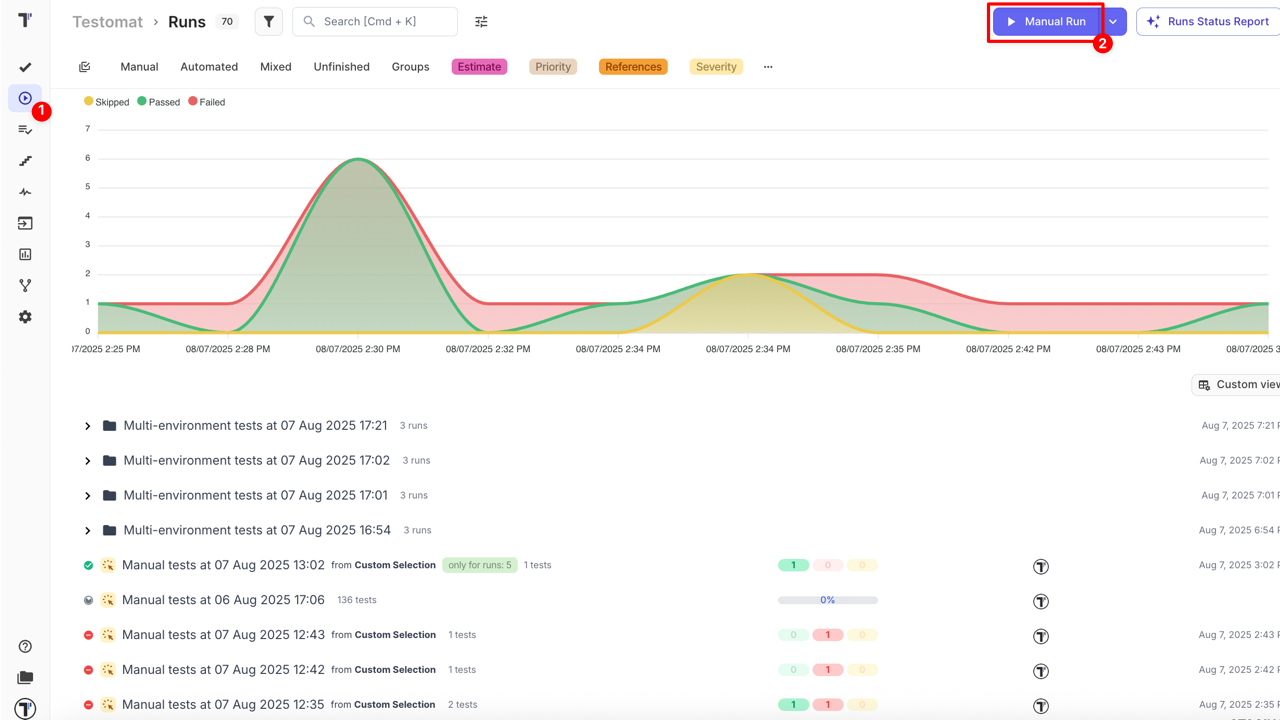
Once you have configured the necessary settings,
- Select All Manual Tests option
- Click Launch to start the run
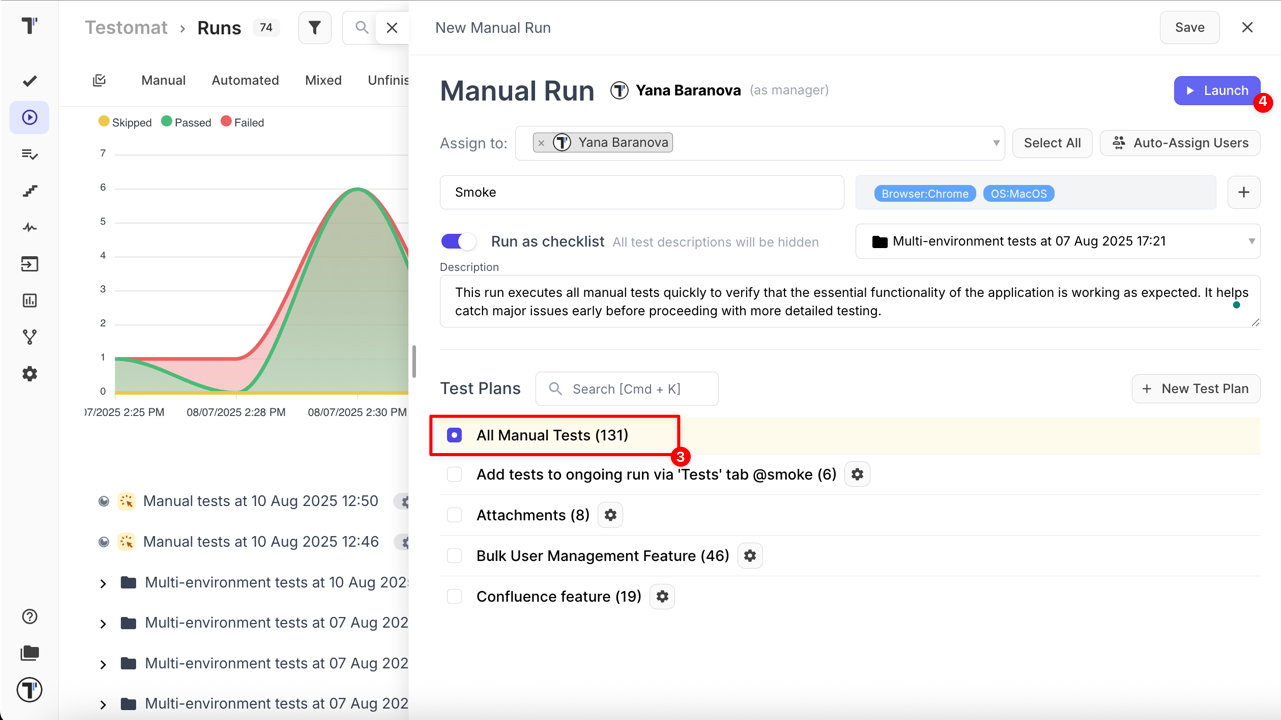
How to Set Test Case Results in Manual Run
Section titled “How to Set Test Case Results in Manual Run”Once a manual test run is launched, you need to set a Result for each test case. The available options are:
- PASSED – The test case was successfully executed;
- FAILED – The test case did not meet the expected result;
- SKIPPED – The test case was not executed;
Steps to Set Test Case Results, Messages, and Attach Files:
- Click on a test case
- Select the appropriate result: PASSED, FAILED, or SKIPPED

- Once the result is selected, you have the following options for the Test Result message field:
- Choose one of the available messages, but leave the field empty;
- Type your own message manually without choosing any of the available messages;
- Leave the field empty without choosing any message;
- Select a message from the available options and also type your own message in the field (as shown in the example below)

- Once the ‘Attaching a file’ field appears, allowing you to browse or drag-and-drop a file (e.g., screenshot, log file) to provide additional context for the result. This can help document evidence related to the test case, such as error logs or screenshots of the issue.

- You can also configure the view of attached files with the following options:
- Large Thumbnails;
- Small Thumbnails;
- Grid View;
- List View;

- Additionally, there are also two ways to view the specific file:
- Open and fit to width;
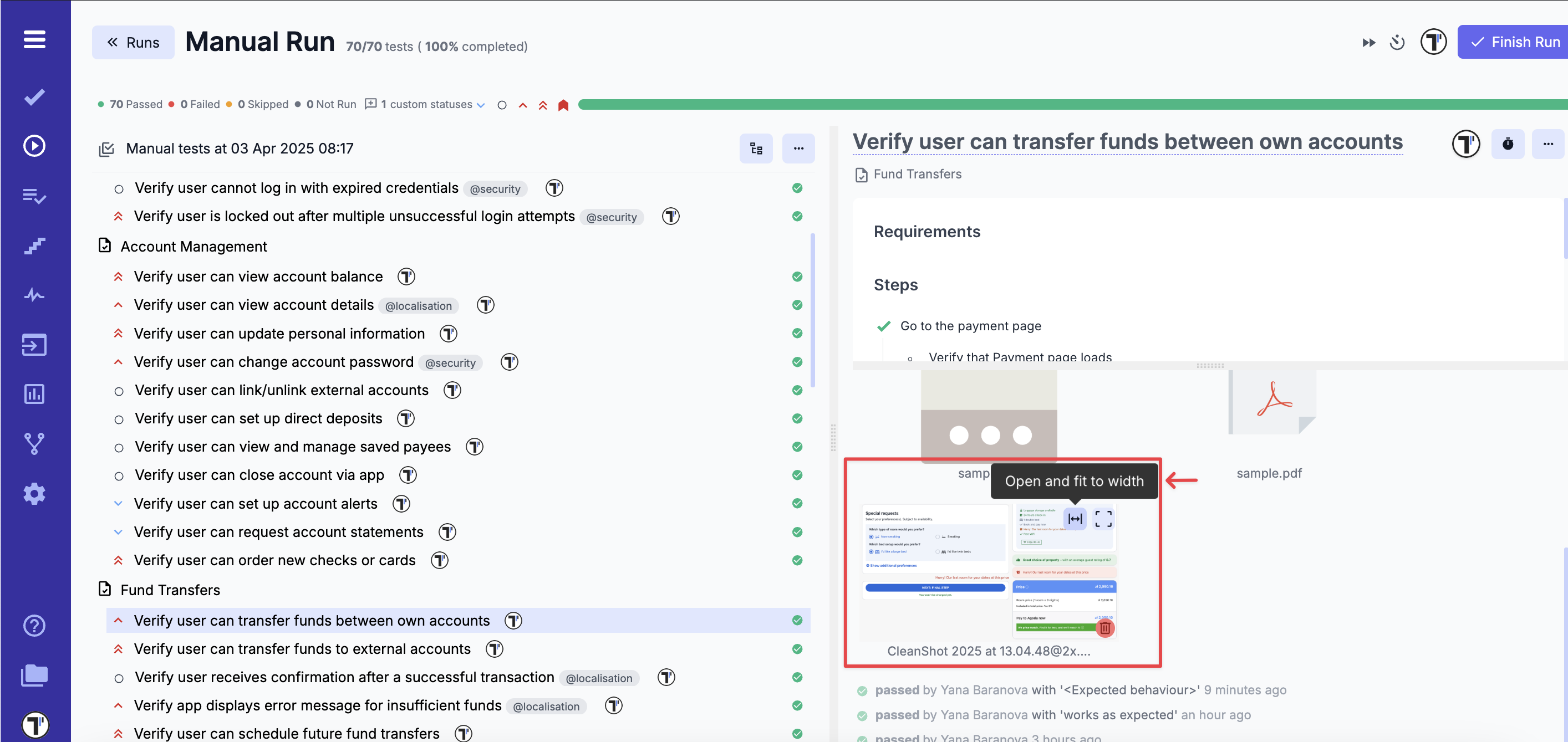
- Open and view a Full screen of the specific file;

- To delete an attached file, click on the trash icon
- After warning message ‘Are you sure?’ appears, click OK button to confirm deletion
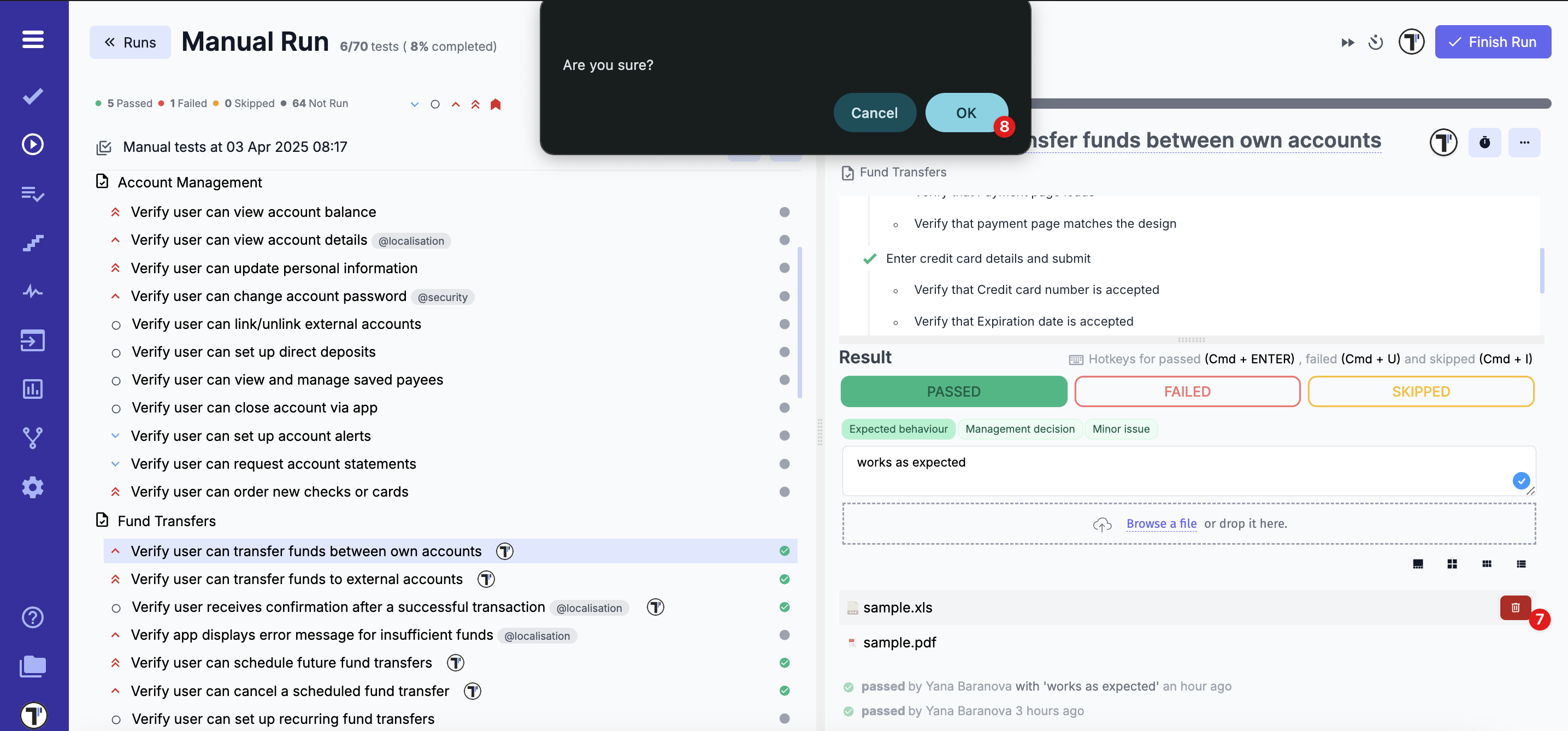
- Once all test cases are completed, click the Finish Run button to end the process

How to Assign Users to the Test Run
Section titled “How to Assign Users to the Test Run”By default, only the user who created the Test Run is added to it. However, Testomat.io allows you to assign multiple users to one Test Run:
- Click on ‘Manual run’ button.

- Click on ‘Assign users’ option.

- Click on ‘Assign to’ dropdown list and select users.

After selecting users, you can choose an assignment strategy, add a description, select/create a test plan, select an environment, etc., and then launch the test run.
Test Assignment Strategies:
-
None: Users won’t be automatically assigned to tests within this run. All users in the run can pick any test to assign, or you, as a manager, can manually assign users when run is started.
-
Prefer test assignee: The system respects assignments made at the test and suite levels. Tests within this run will be automatically assigned to users responsible for them.
-
Randomly distribute tests between team members: Tests within this run will be equally split between assigned team members. Manager won’t be assigned to any test.
To select Test Assignment Strategies:
- Assign at least one user to a Test Run.
- Click on ‘Auto-Assign Users’ button.
- Select a strategy from the list.

How to Assign Users to Specific Test Cases or Suites
Section titled “How to Assign Users to Specific Test Cases or Suites”During the Test Run you can assign different users to specific Test Cases, Suites or Folders within one Test Run.
To Assign a User to a Suite/Folder:
- Open Test Run with assigned users.
- Click on ‘Continue’ button.
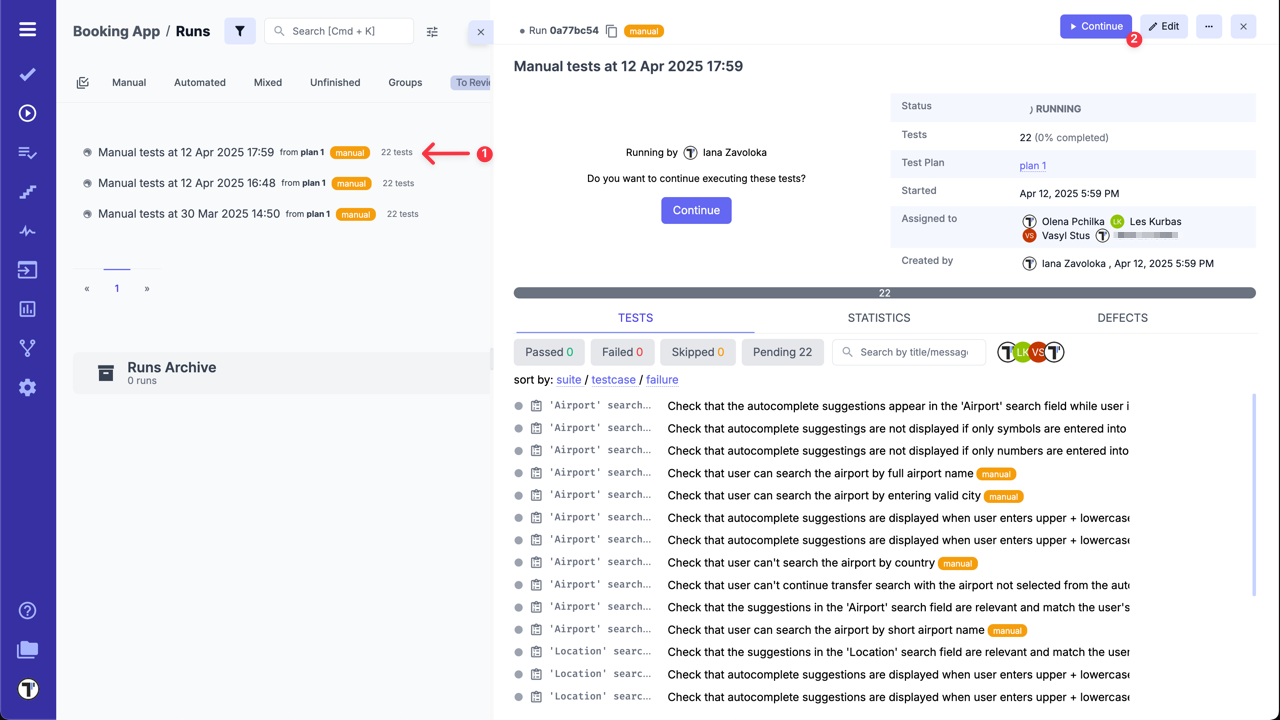
- Click on ‘Assign to’ icon for specific Suite/Folder.
- Select a user for assignment from the list.
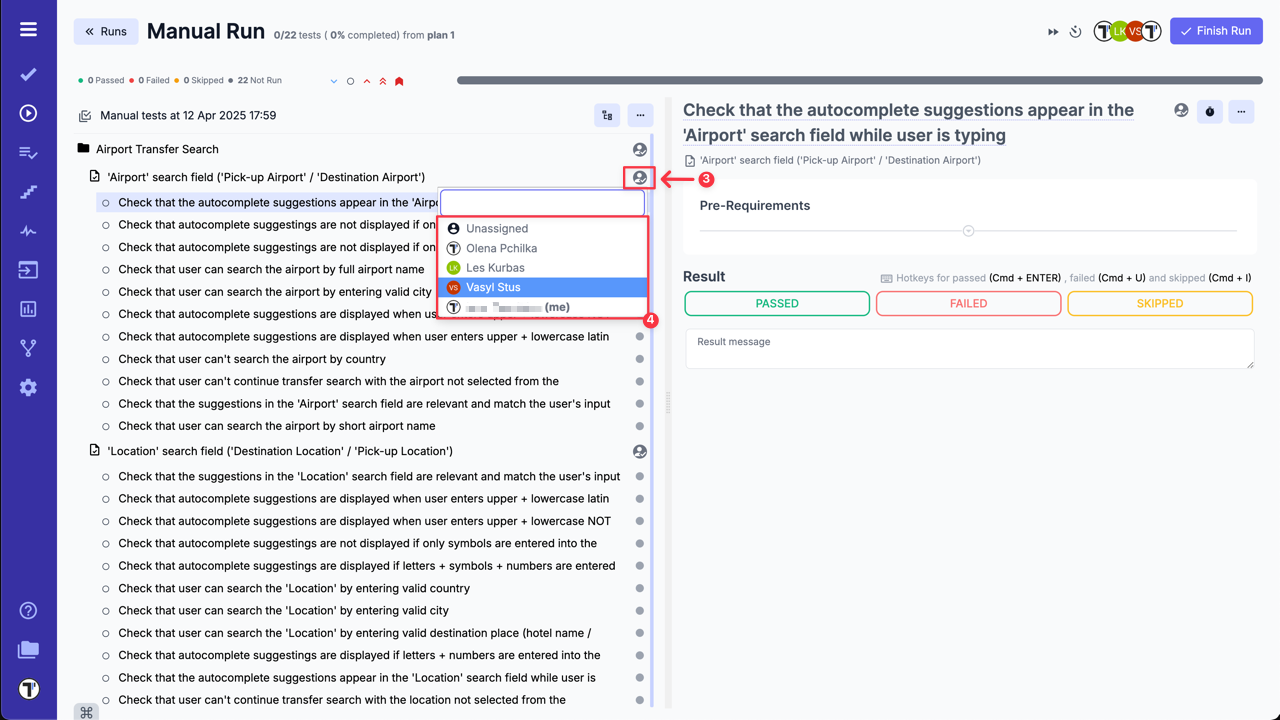
To Assign a User to Test Cases:
You can assign specific Test Cases only via Multi-Select button.
- Open Test Run with assigned users.
- Click ‘Continue’ button.
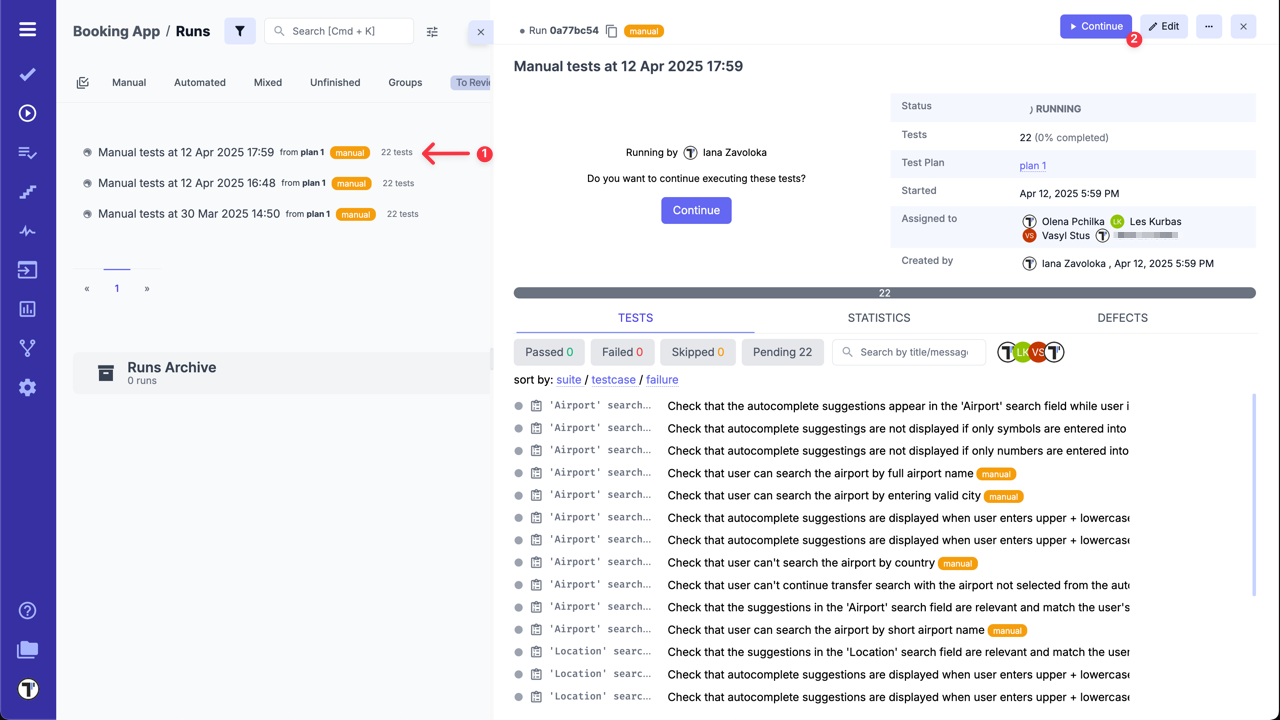
- Click ‘Multi-Select’ button.
- Select the Test Cases you would like to assign.
- Click the ‘Assign to’ button at the bottom.
- Select a user for assignment from the list.
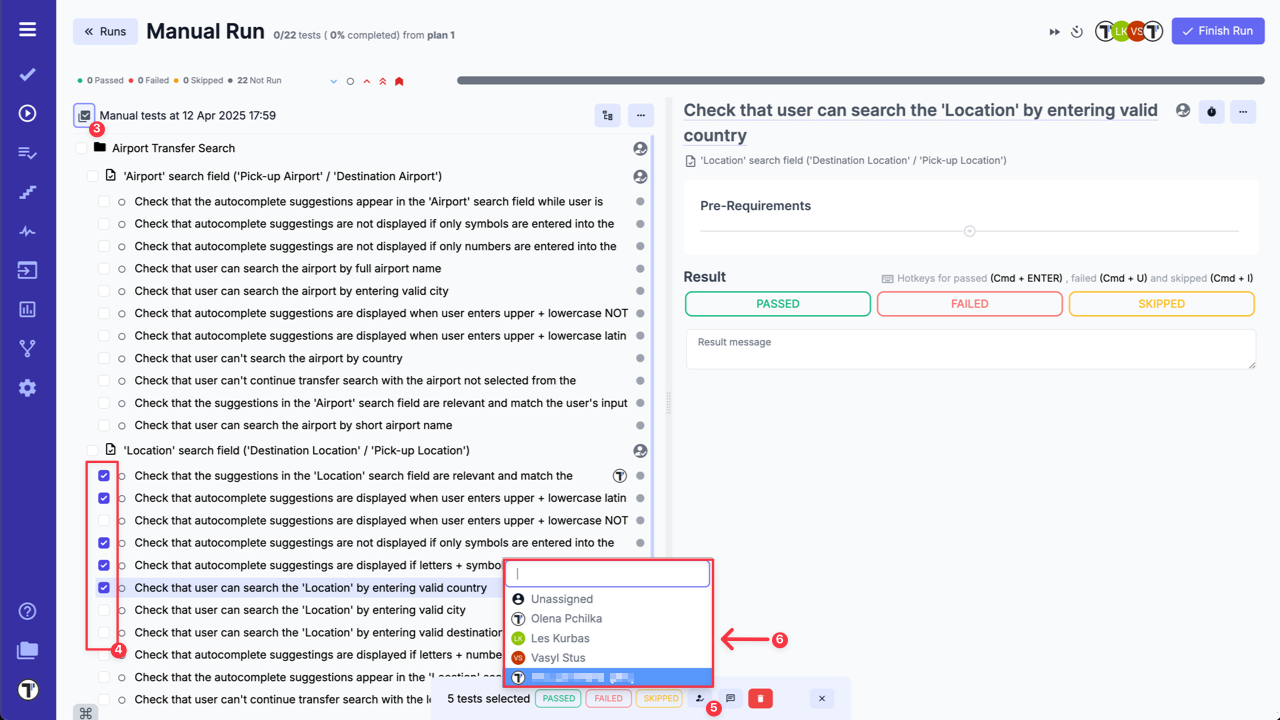
- Click ‘OK’ in the ‘Are you sure you want to assign (username) to all selected tests?’ pop-up window.
Your Test Cases and Suites are now successfully assigned to different users.

How to Select a Test Environment
Section titled “How to Select a Test Environment”To select a testing environment you need:
- Click on Environment field
- Choose one or more environments from the dropdown list
- Click Save to apply your selection
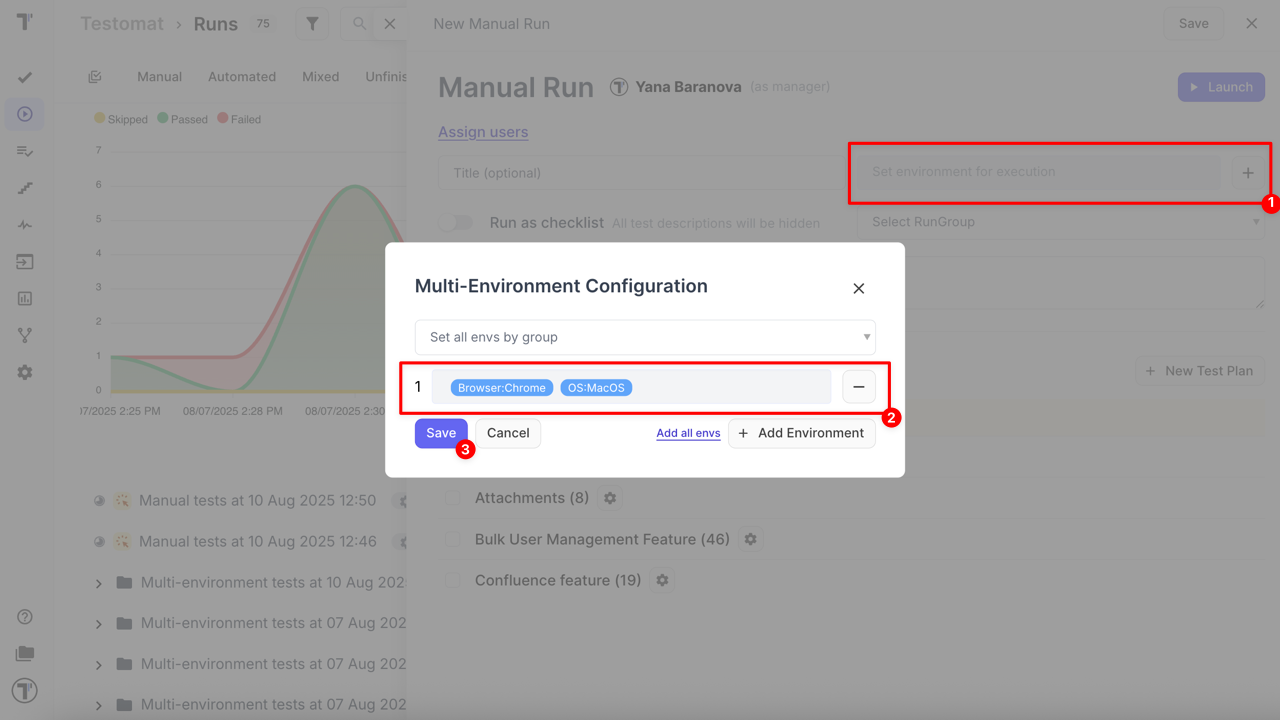
Testomat.io supports multiple strategies for running tests across different environments such as browsers, operating systems, devices, and deployment stages. You can run tests in single or multiple environments — sequentially or in parallel — depending on your project needs and infrastructure.
To learn more about configuring, managing, and running tests with environments, including multi-environment execution modes and CI/CD integration, please see the full guide here: How to Run Environments.
How to Run Tests in RunGroups
Section titled “How to Run Tests in RunGroups”RunGroups allow you to organize test runs into structured folders, making it easier to manage and analyze test execution. By grouping related runs, you can maintain better visibility over different testing phases, environments, or specific test suites.
Before proceeding, make sure you have created a RunGroup. For detailed instructions on how to create and manage RunGroups, refer to this guide for more details.
Enabling RunGroups for New Runs (Optional Setting)
This setting is optional and can be enabled if you need it. Overall, you can freely create runs inside and out of groups.
- Navigate to the Settings in the sidebar
- Click on the Project tab
- In the Runs settings, enable the option to require a RunGroup for new runs

Once the RunGroup is enabled, you can start your runs within folders. Make sure the RunGroup Structure is also enabled.
Launching Runs in a Folder
- Navigate to the Runs tab
- Click the Manual Run button

- Select the required RunGroup from the dropdown
- Click the Launch button
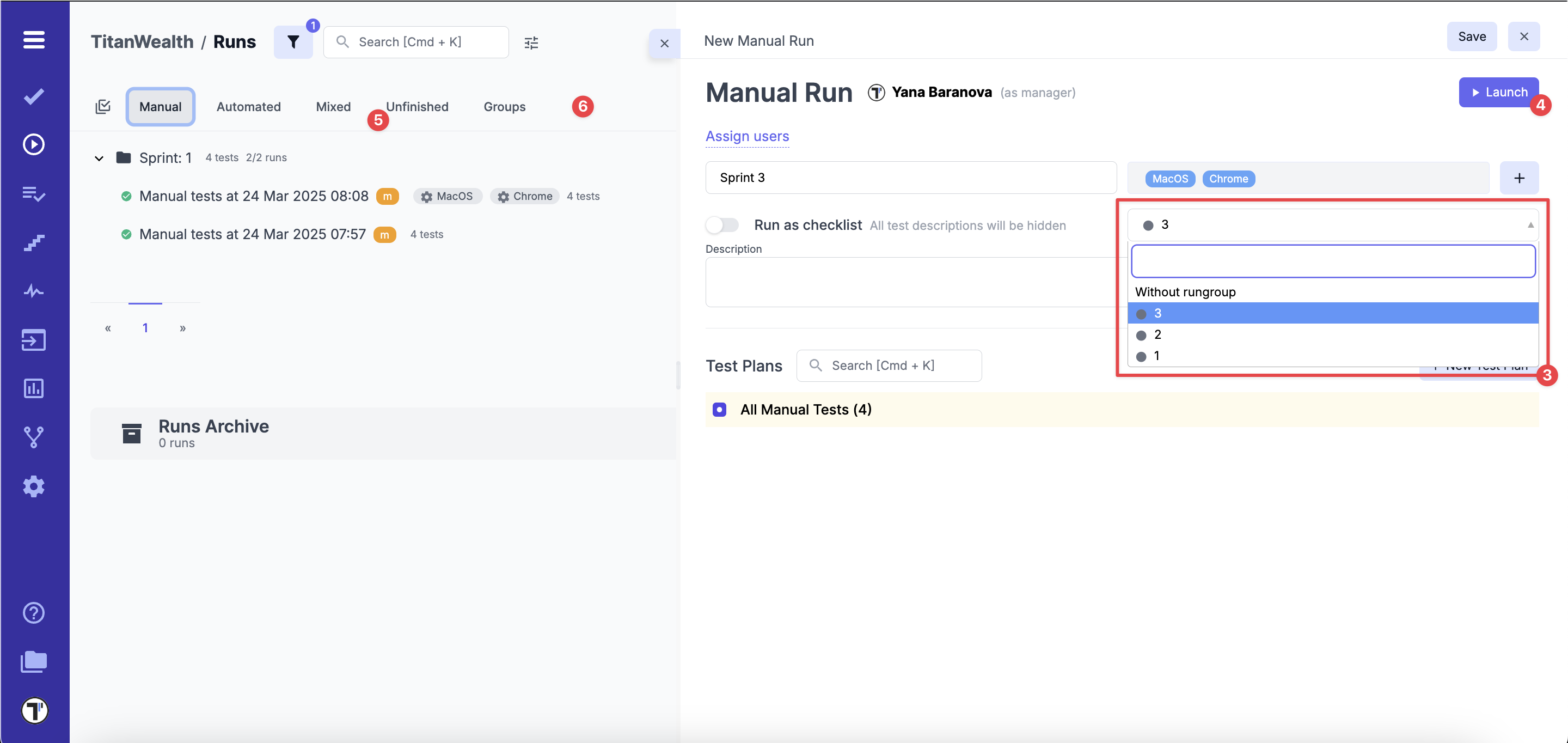
Important: If no RunGroup is selected, the field will be highlighted in red, and a warning message will appear, prompting you to choose a group before proceeding.

By following these steps, you can organize test runs within RunGroups, ensuring a structured and manageable testing workflow. See the result below:
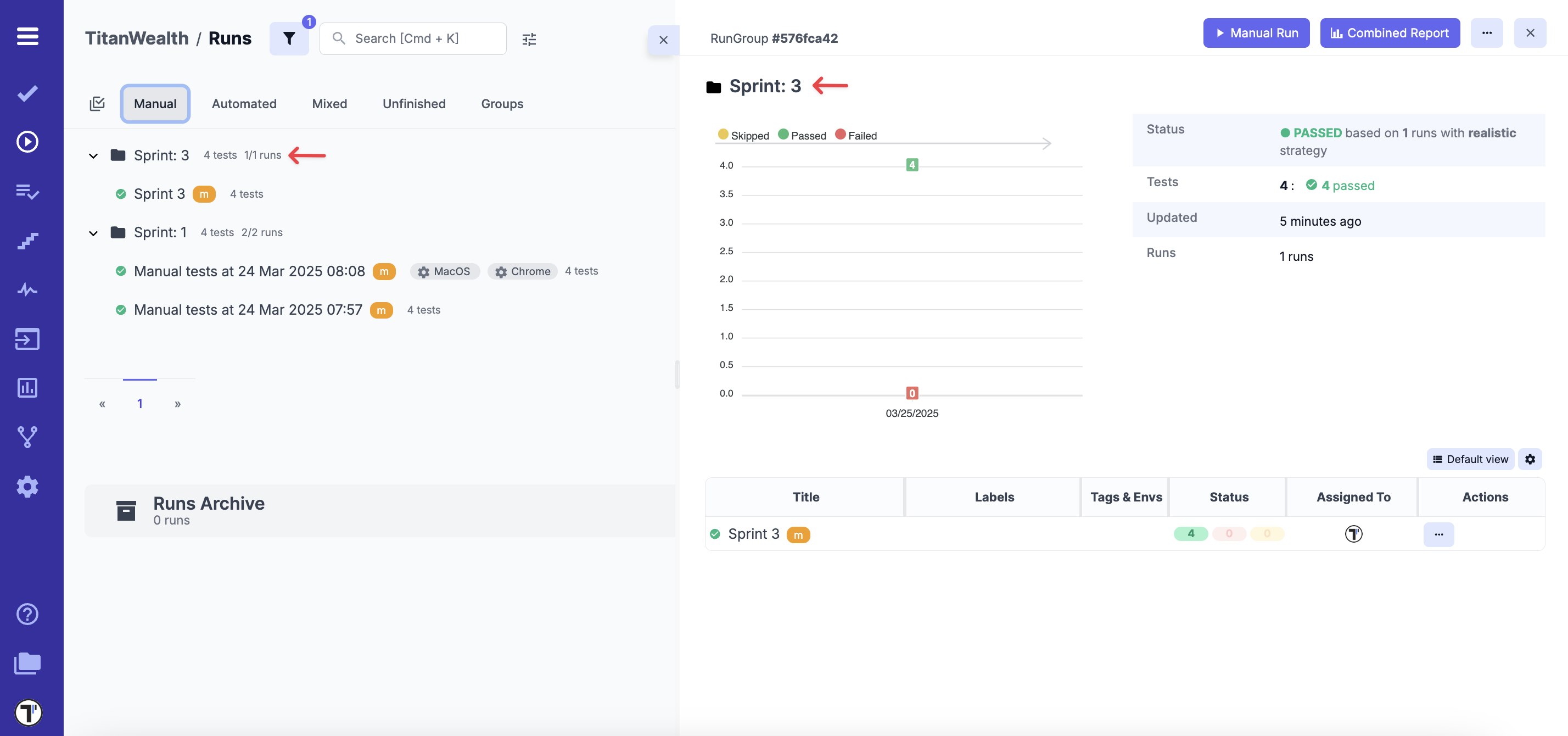
How to Run Tests As Checklist
Section titled “How to Run Tests As Checklist”Checklists are commonly used in manual testing to quickly execute a set of tests without distractions from additional details. In this mode, test descriptions are hidden by default, but you can still view them by clicking the Toggle Description button.
In the New Manual Run sidebar,
- Select a Test Plan or All Manual Tests
- Enable Run as checklist
- Click the Launch button
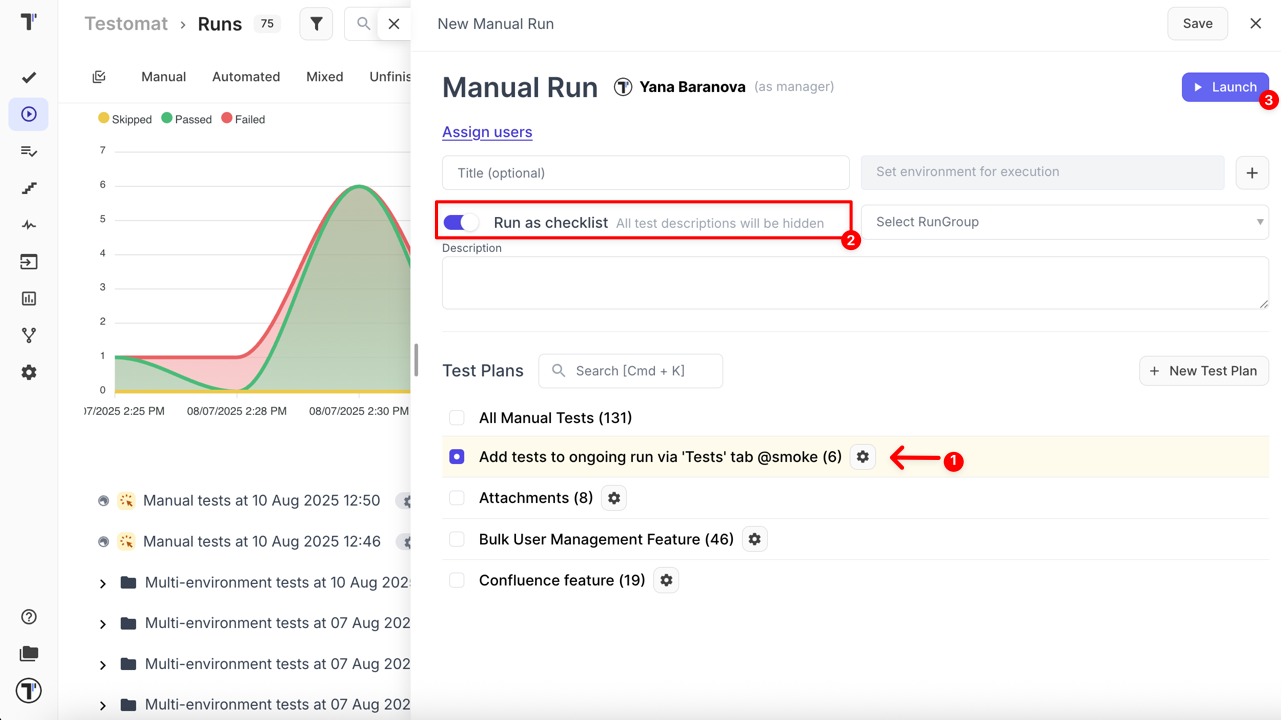
Once the manual run is launched, test descriptions will be hidden. To view a description for any test:
- Click the extra menu -> Toggle Description
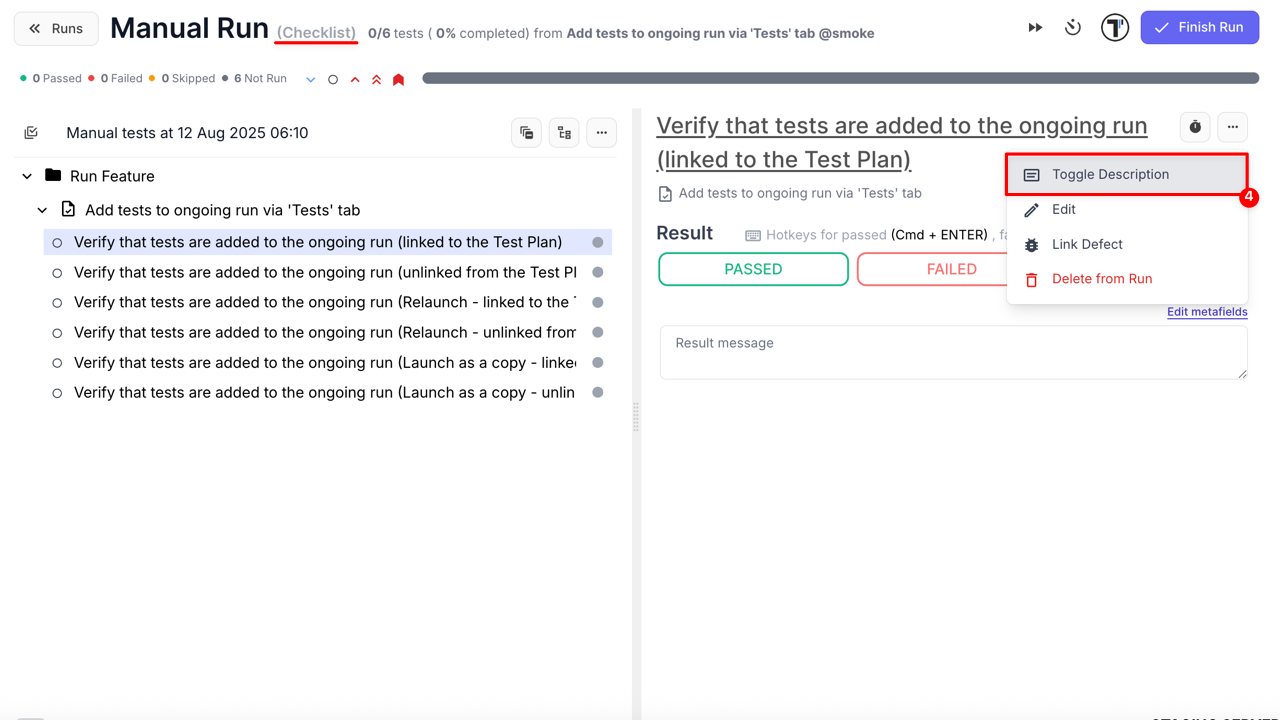
How to Run Test With Steps Execution
Section titled “How to Run Test With Steps Execution”Test execution by steps is a feature that enhances manual testing by allowing testers to track and manage the results of individual test steps. This ensures better traceability, improved defect detection, and a structured approach to test execution. By marking each step separately, QA teams gain deeper insights into the testing process and can effectively address issues as they arise.
- Click the Runs in the sidebar
- Launch a new manual run
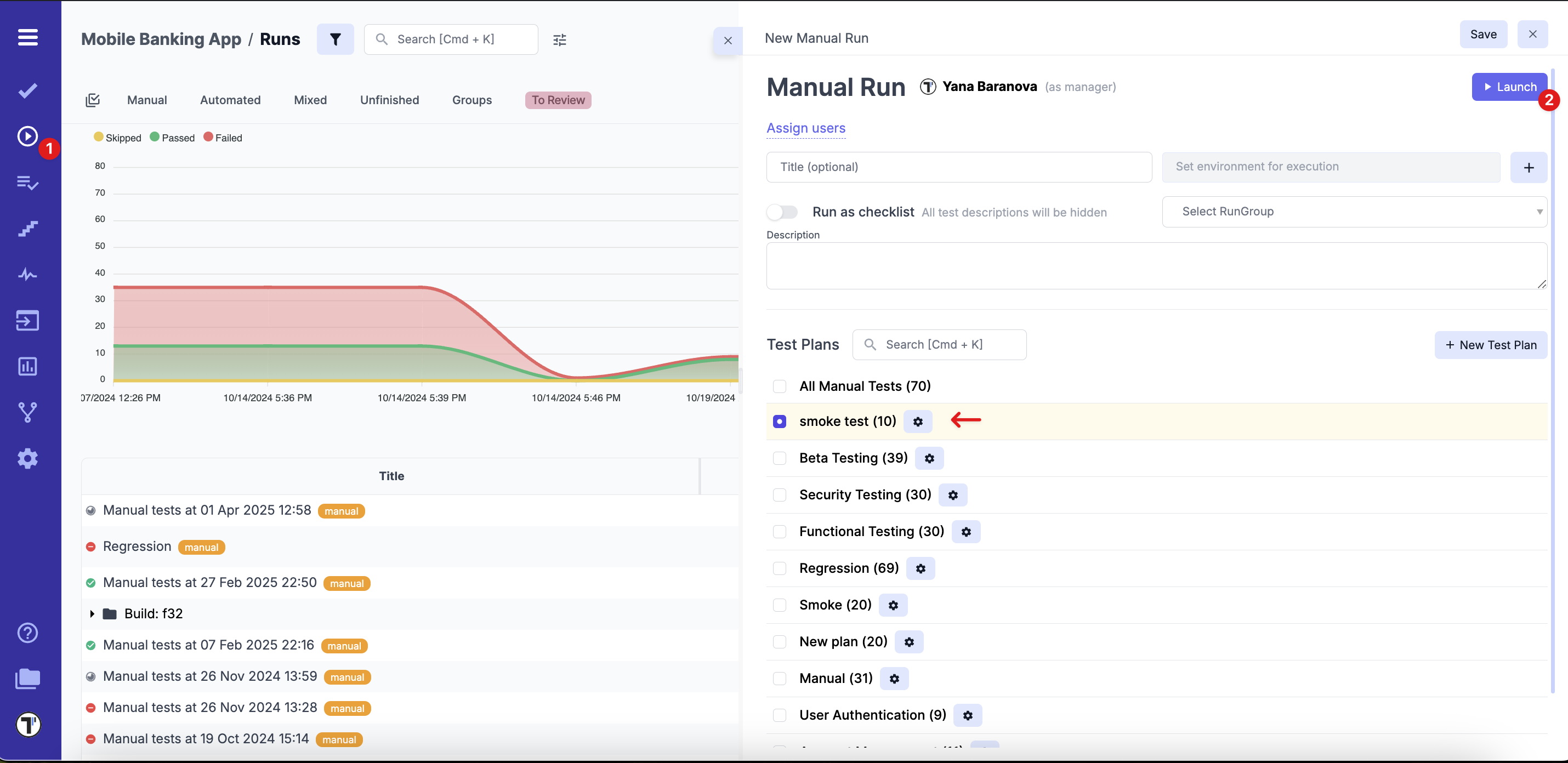
- Select the test with detailed steps you want to execute
- Mark steps according to the results:
- Click a step once to mark it as Passed
- Click a step twice to mark it as Failed
- Click a step three times to mark it as Skipped
- Add a result with a message (optionally) for the test
- Click Finish Run to complete the test execution

Test execution by steps introduces a structured, transparent, and efficient way to conduct manual testing. By breaking down test results into individual actions, QA teams can improve accuracy, streamline defect resolution, and optimize their testing workflow. This feature plays a crucial role in ensuring high-quality software delivery by providing detailed insights into each phase of test execution.
Take a look at how the test result with step execution looks:

How to Run Automated Tests Manually
Section titled “How to Run Automated Tests Manually”Running automated tests manually starts with creating a Test Plan. Automated tests cannot be added to a test plan unless the Run Automated as Manual toggle is enabled.
- Go to Plans page
- Click + to create a new plan

- Select Manual type of a test plan
- Enter a title name
- Enable the Run Automated as Manual toggle in the plan settings
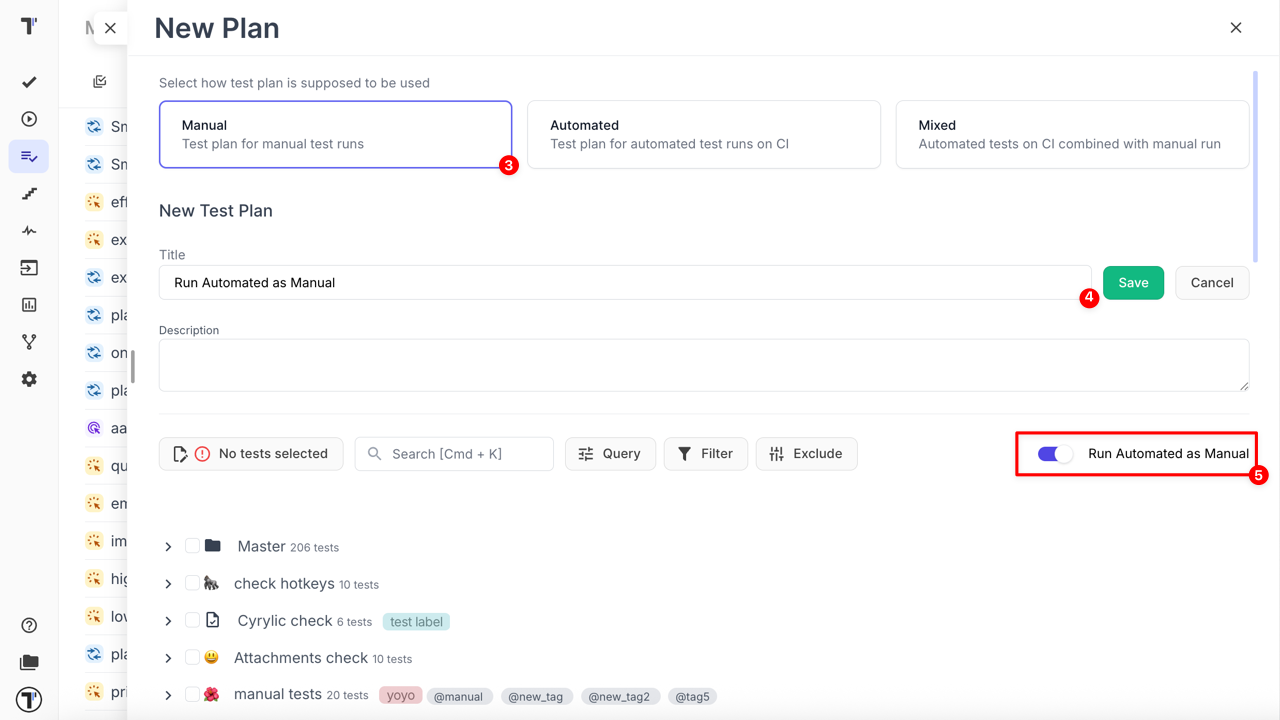
- Add the automated tests or test suites you want to include
- Save the test plan
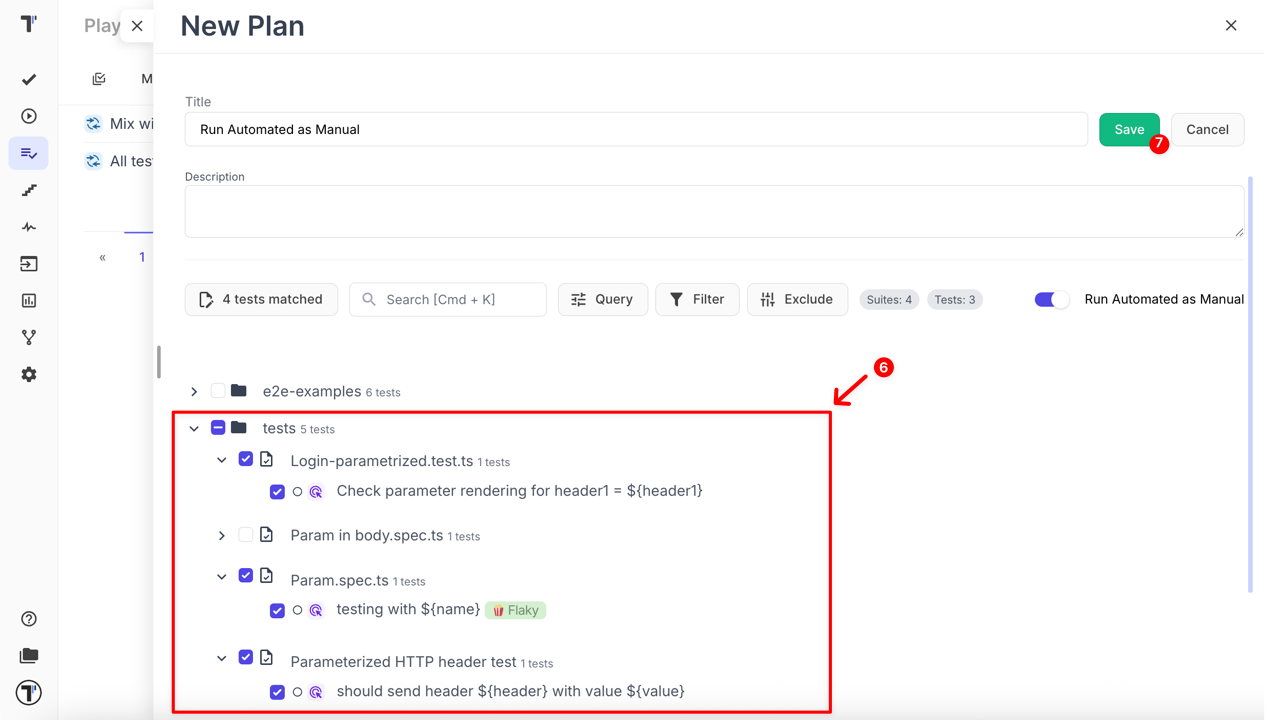
- Click Launch button to execute automated tests as manual tests
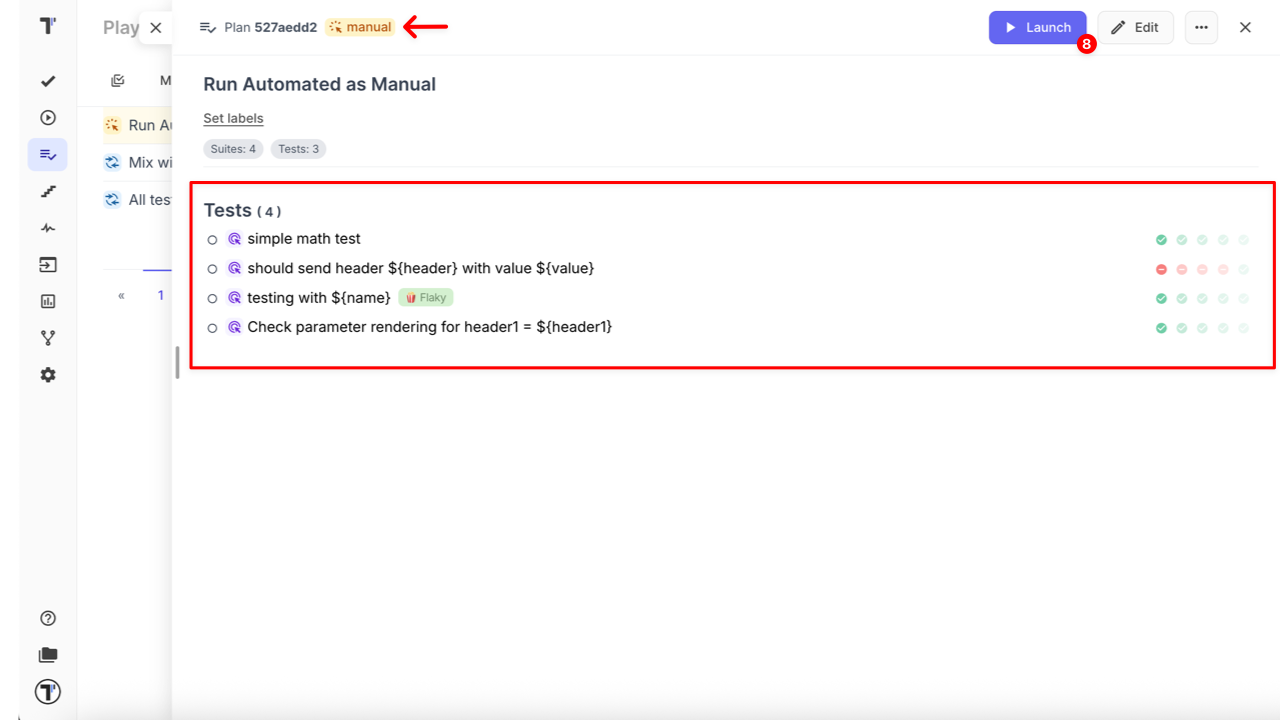
How to Make Changes in a Launched Test Run
Section titled “How to Make Changes in a Launched Test Run”During testing, you might come across new scenarios that need to be added right away. Don’t worry — Testomat.io lets you easily add more tests to a test run that’s already started. This way, you can cover all unexpected cases without stopping your testing process.
This helps you stay flexible, keep testing smoothly, and make sure nothing important is missed.
How to update a test run in a few easy steps:
- Click the Runs in the sidebar
- Open the unfinished test run you want to edit
- Click on Edit button
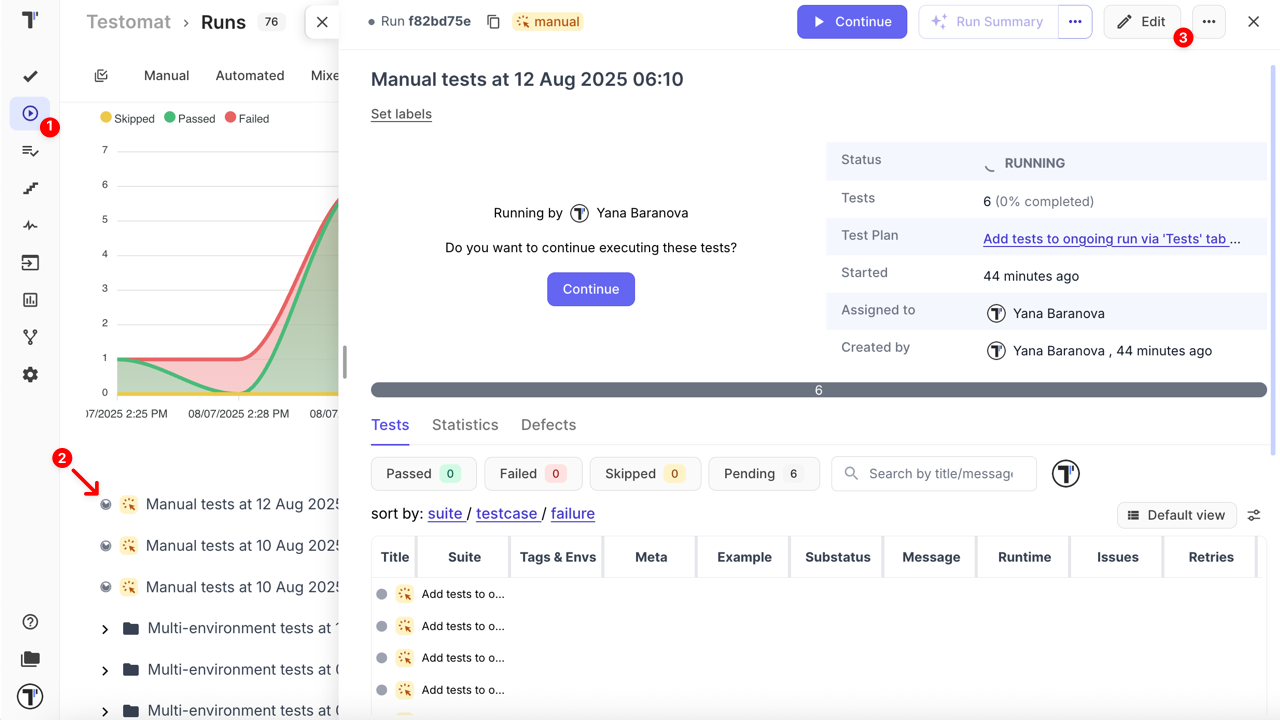
Let’s see what we can do here:
- Assign more users to the test run
- Change the test run title
- Add or update the test run description
- Add or remove testing environments
- Check configuration details
- Add more tests to the test run
- Add tests from another test plan
- Change as per updated test plans
- Save your changes
This way, you have full control over the test run and can quickly adapt to any changes during testing.
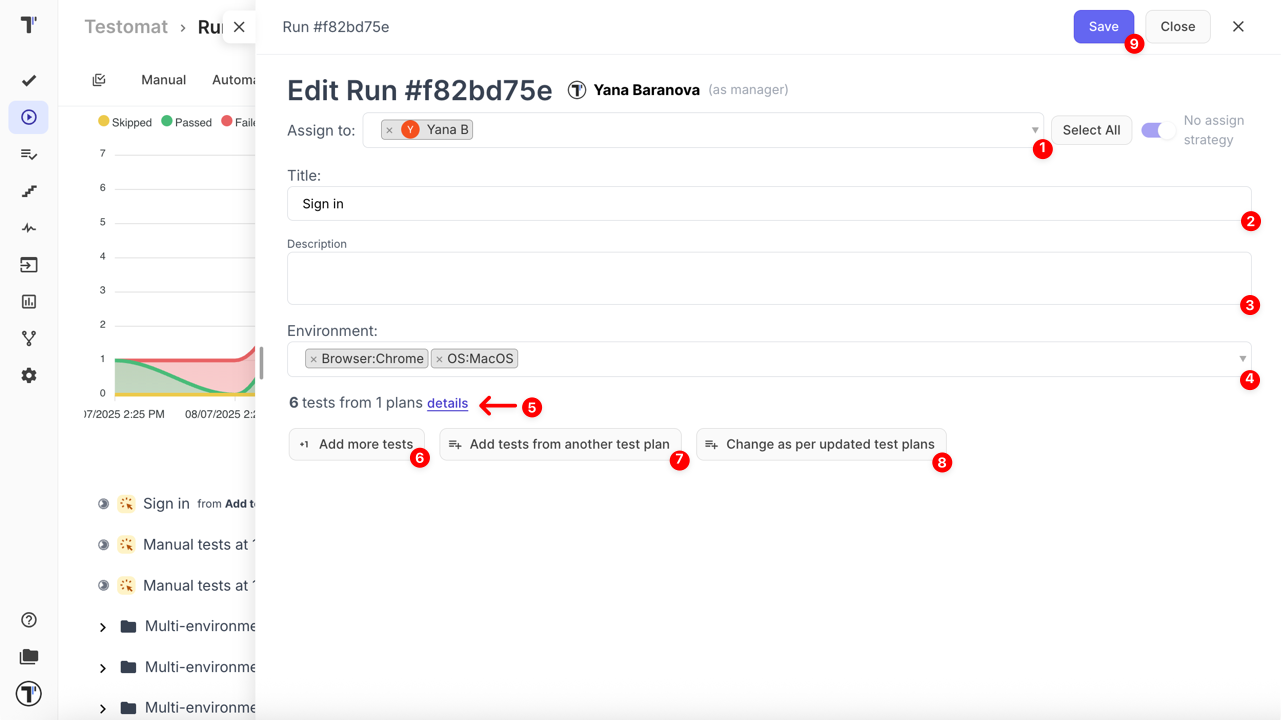
How to Adjust Test Case Description Block
Section titled “How to Adjust Test Case Description Block”In case you want to adjust the size of the test description block to see more details without scrolling or to minimize it, you can easily resize it by following these steps:
- Locate the vertical bar at the bottom of the test description block.
- Hover your cursor over the bar until it changes to a resize indicator (an up-and-down arrow).
- Click and hold the left mouse button on the bar.
- Drag the bar up to decrease the block size or down to increase it.
- Release the mouse button once you’ve adjusted the size to your preference.
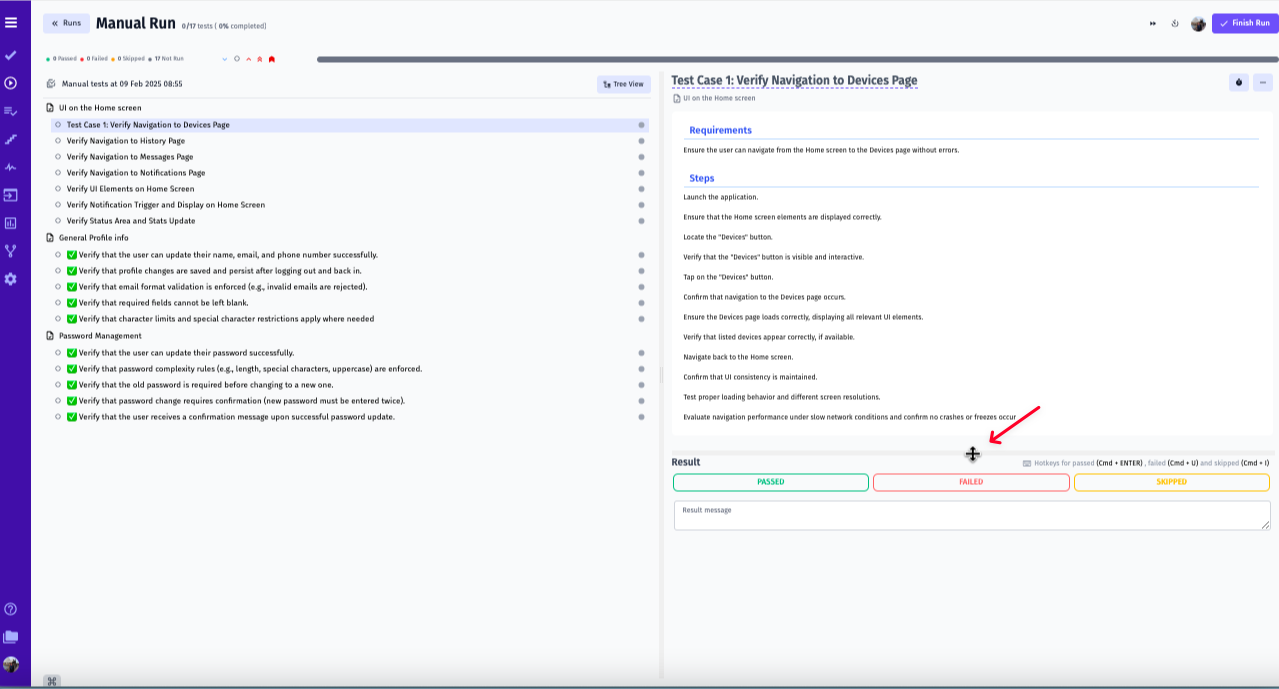
This way, you can customize the view to match your workflow.
Bulk Actions in Test Runs
Section titled “Bulk Actions in Test Runs”Managing test cases efficiently is crucial for smooth test execution. With bulk actions, you can perform multiple operations at once, reducing manual effort and saving time. Below are the available bulk actions you can use within test runs.
How to Reassign Multiple Test Cases
Section titled “How to Reassign Multiple Test Cases”If you need to reassign test cases to a different user, you no longer have to update each test case separately. Instead, follow these easy steps:
- Click ‘Runs’ button on the sidebar
- Open the test run you’re working on
- Click ‘Continue’ button
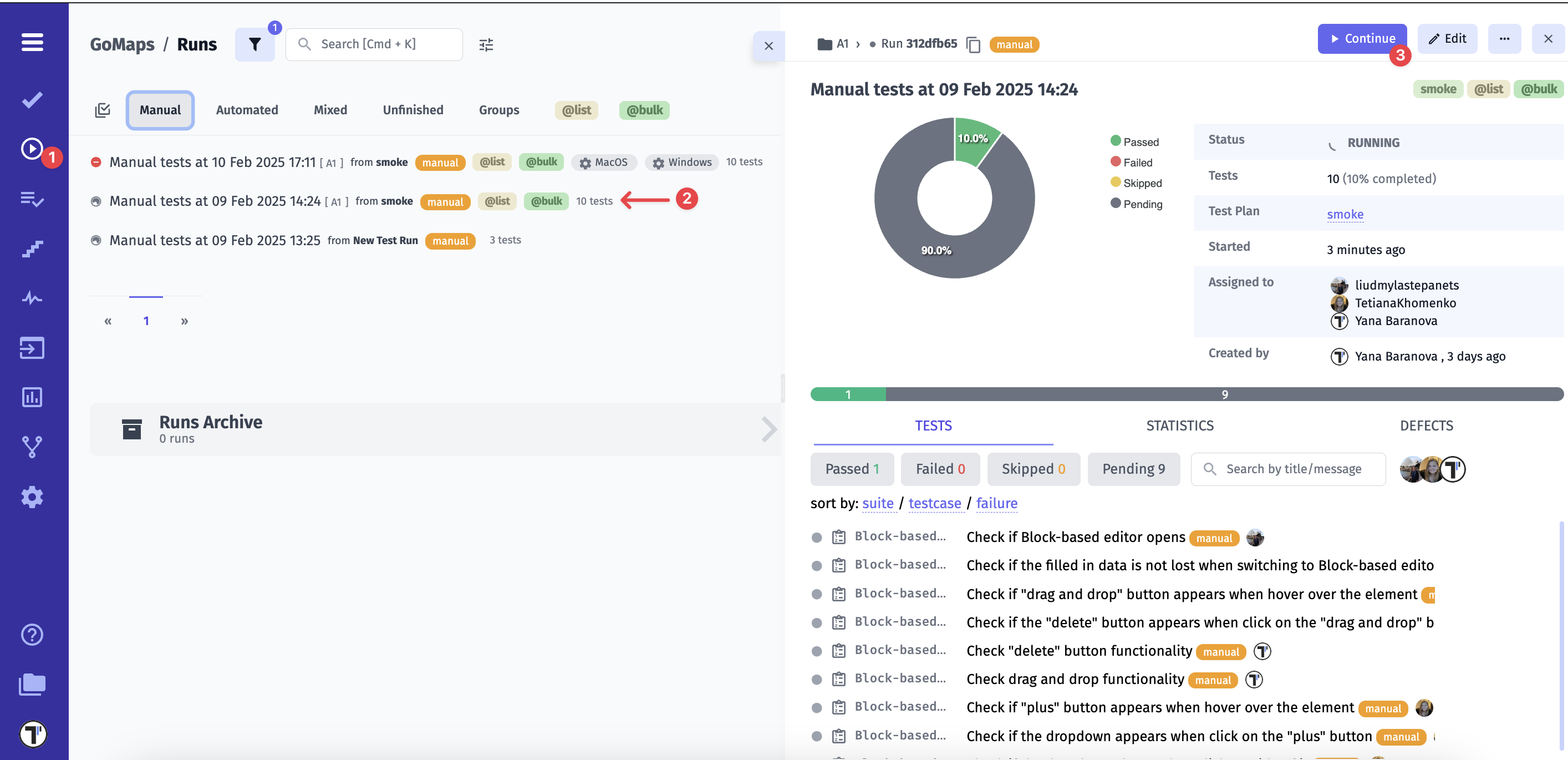
- Click ‘Multi-Select’ button
- Select the specific tests you would like to reassign
- Click the ‘Assign to’ button at the bottom
- Select a user you would like to reassign
- Click ‘OK’ in the ‘Are you sure you want to assign (username) to all selected tests?’ pop-up window
This feature significantly reduces manual effort and speeds up the reassignment process during test run.
Let’s check how tests look like after changes.
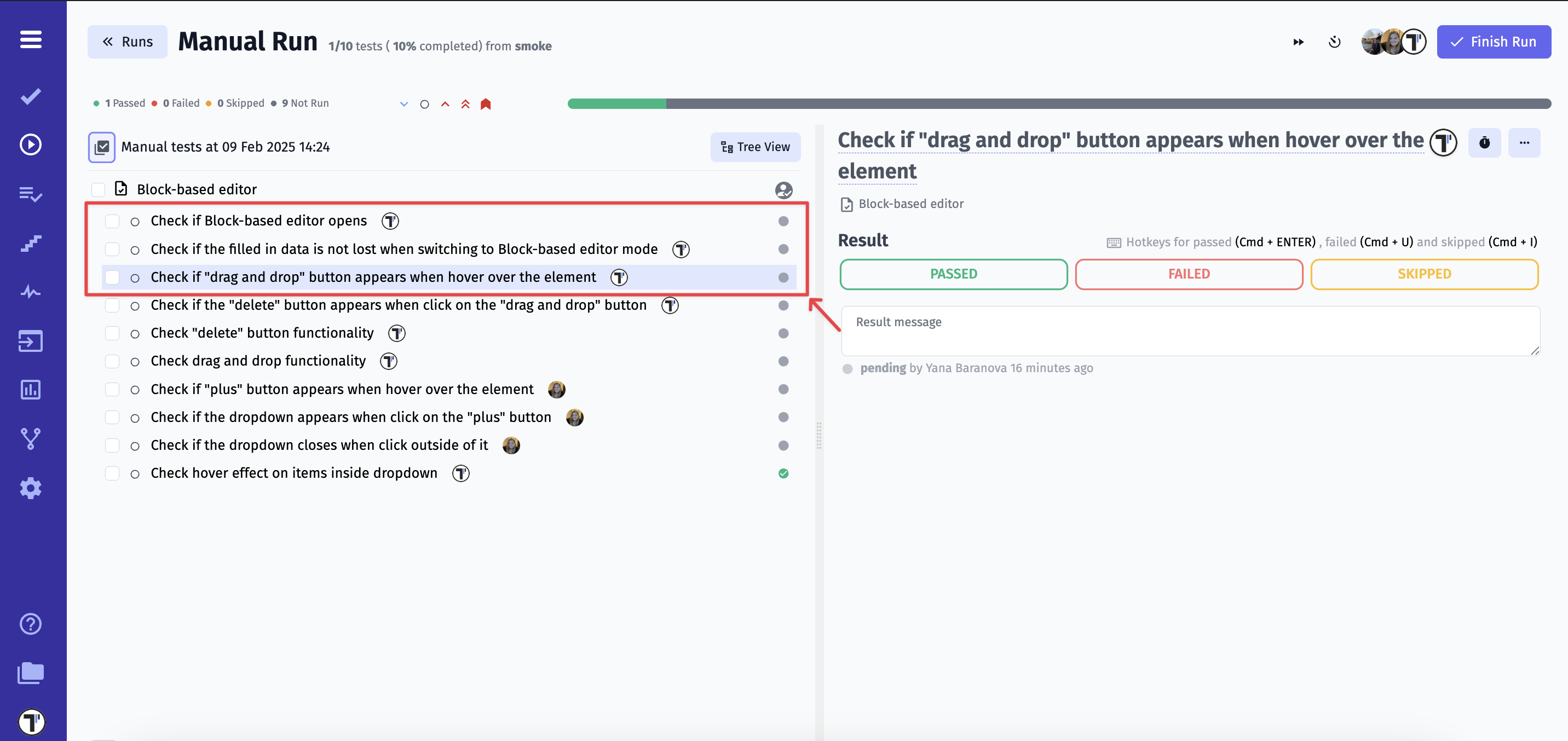
How to Multi-Select Result Messages for Test Cases
Section titled “How to Multi-Select Result Messages for Test Cases”While running tests and selecting the appropriate status with a result message, you can multi-select result messages for test cases. Follow these steps to complete the process:
- Click ‘Runs’ button on the sidebar
- Open a test run you’re working on
- Click ‘Continue’ button
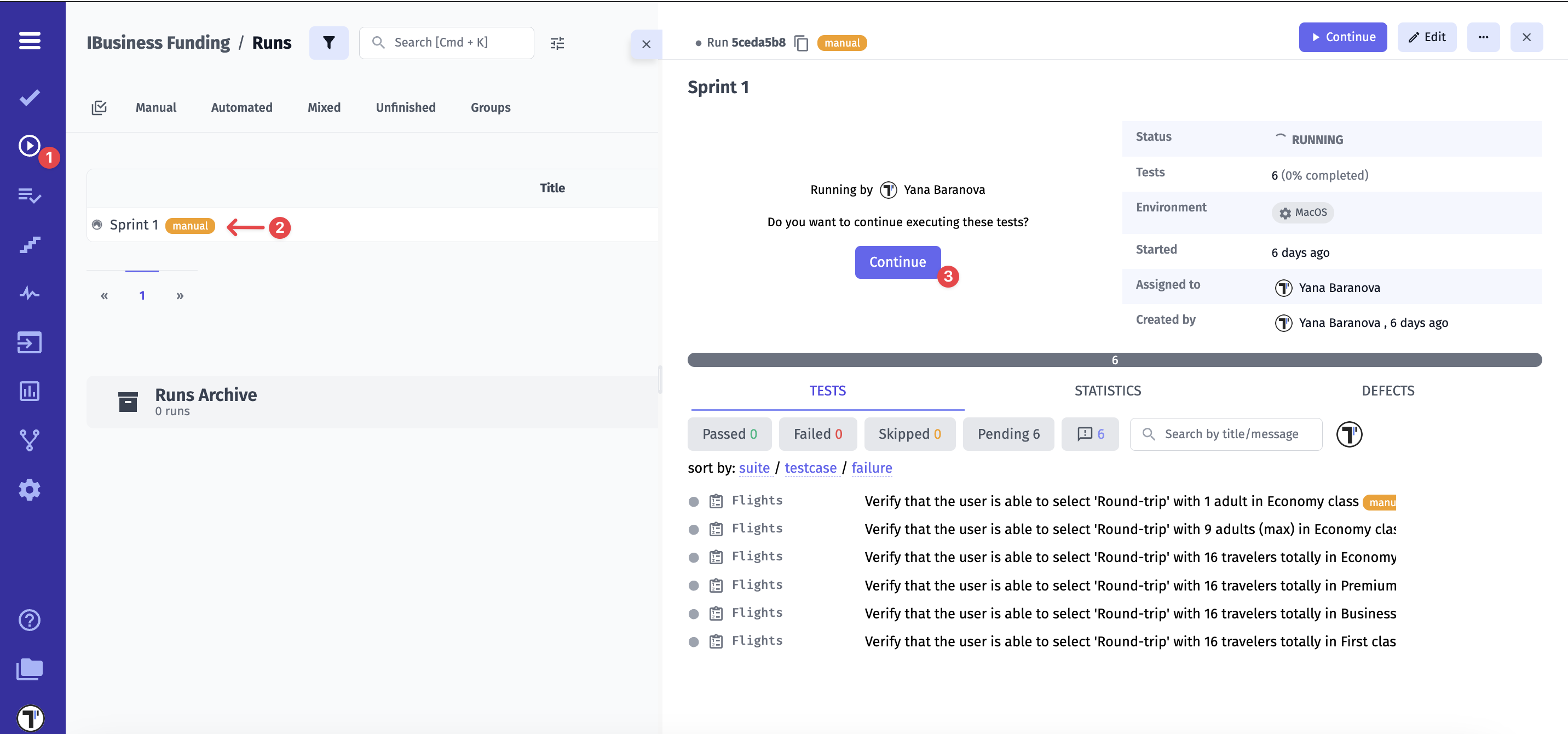
- Click ‘Multi-Select’ button
- Select the specific tests
- Click the ‘Result message’ button at the bottom
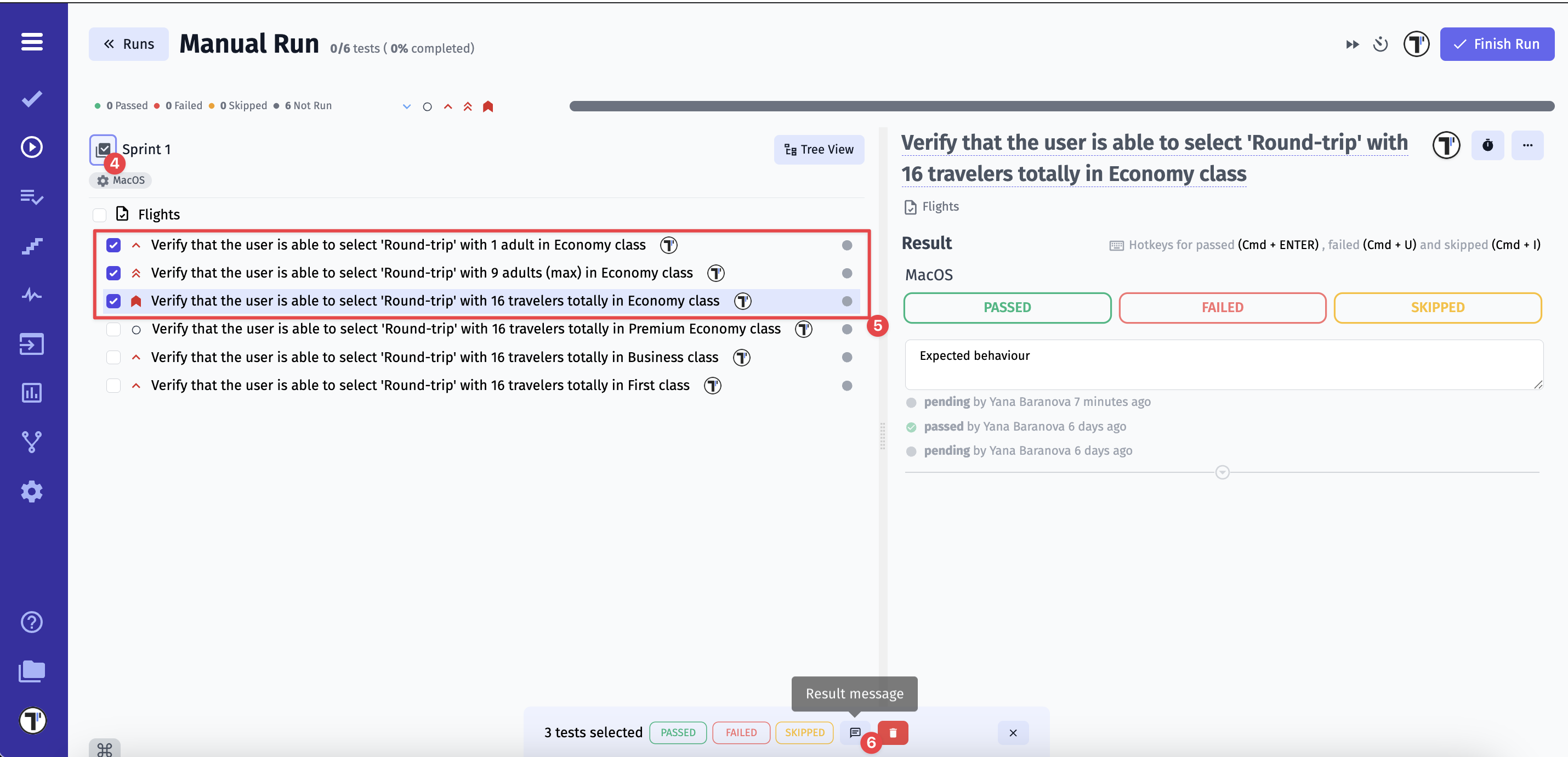
- Select an appropriate status, e.g., ‘PASSED’
- Choose a result message, e.g., ‘Expected behaviour’
- Also, type a result message in the provided field
- Click the ‘Apply’ button
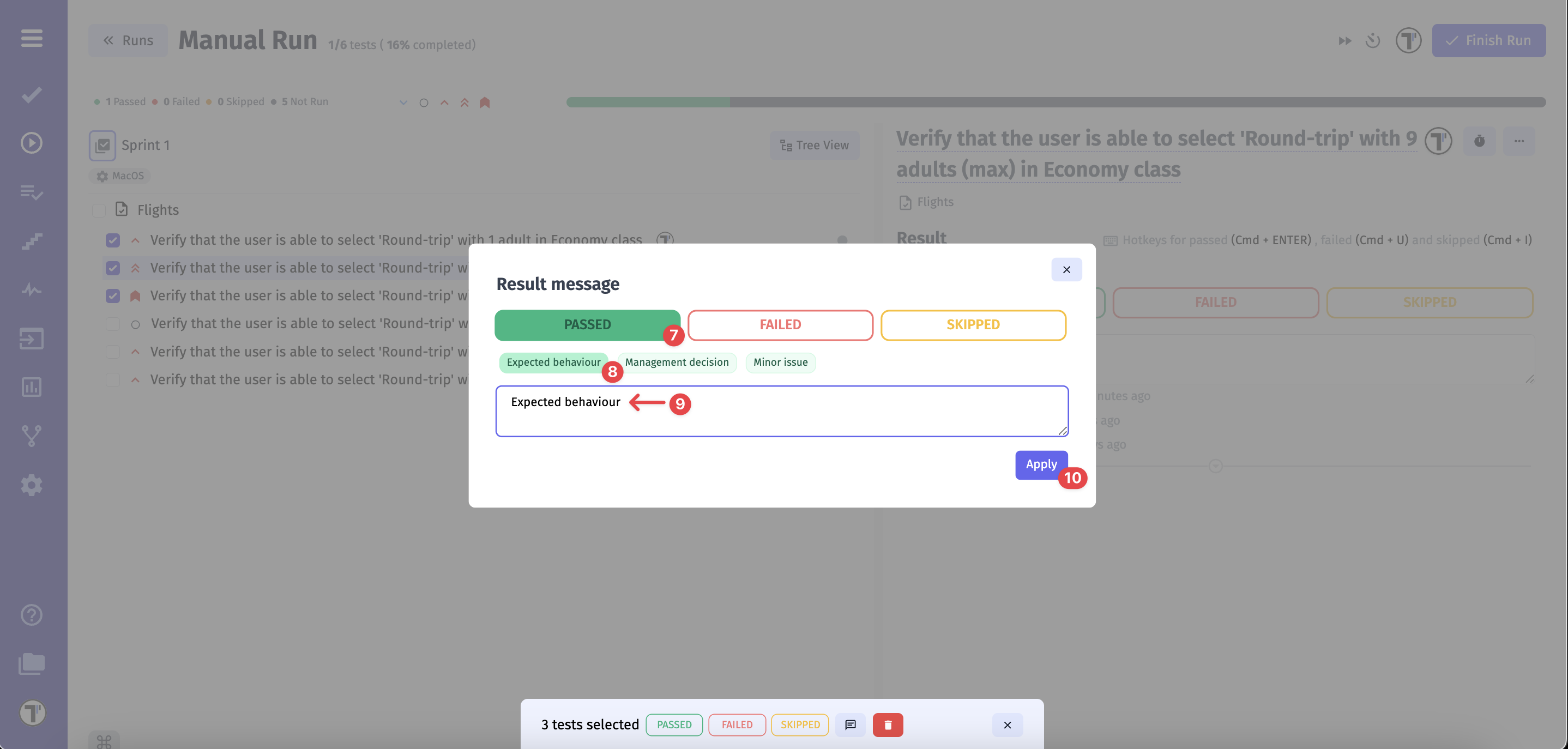
This feature allows testers to update multiple test cases efficiently, ensuring consistency in reporting results.
By using bulk actions, you streamline test management, improve workflow efficiency, and maintain consistency across test runs.
Let’s verify the multiple message results in these test cases:
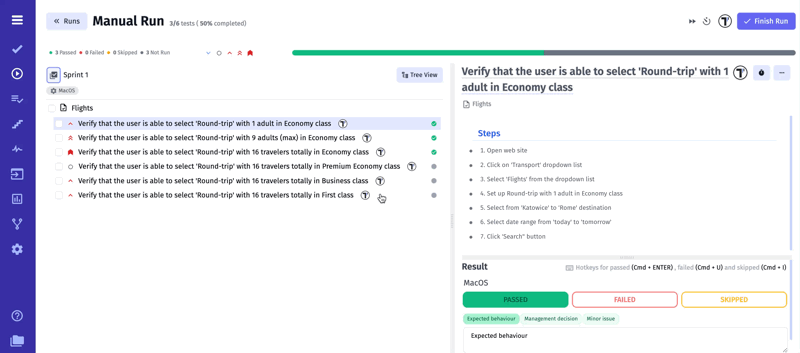
How to Track Test Time
Section titled “How to Track Test Time”You may find it useful to track the time spent on runs and specific test cases. For this purpose, Testomat.io has developed flexible time tracking.
The first thing you need to do is start a run. Сlick on the button with the stopwatch icon (1) and then click on the Track button (2). Every 10 seconds will be displayed in the time record. The time is also displayed next to the title of each test case.
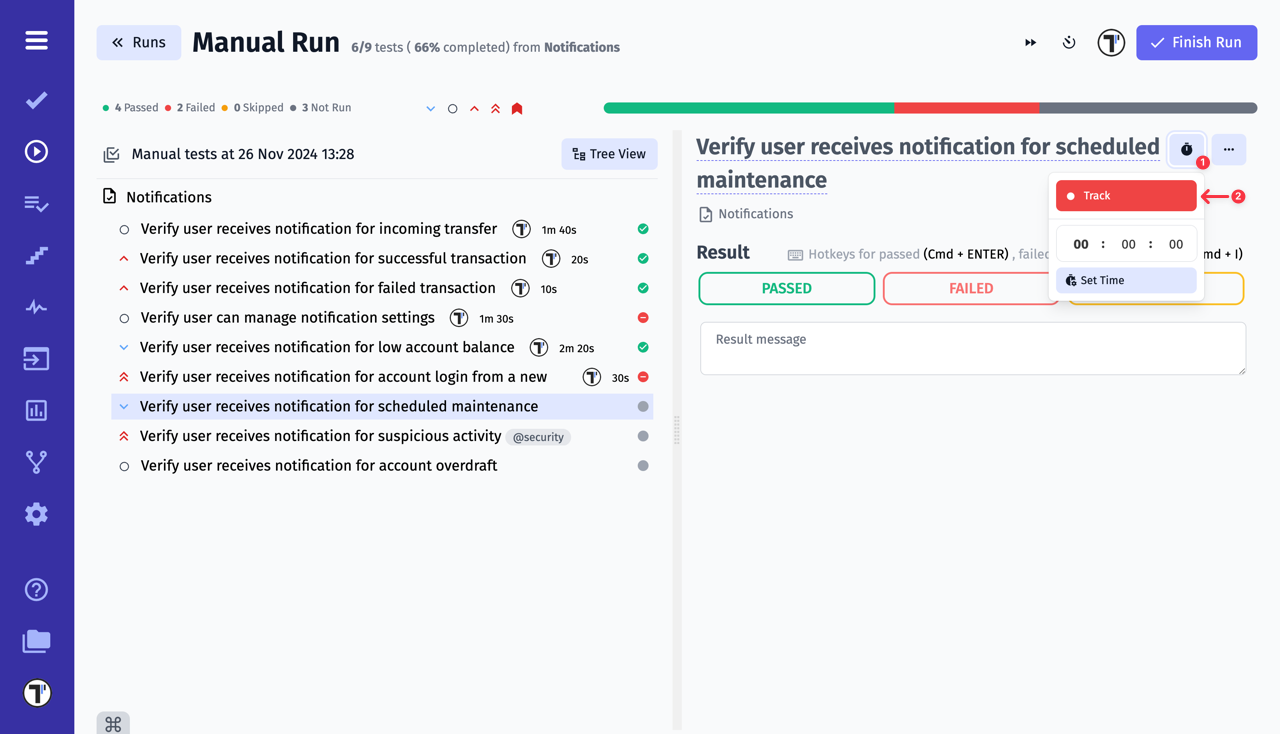
You can stop the tracking time if you need to leave during the testing process. And continue in the same way when you are ready.
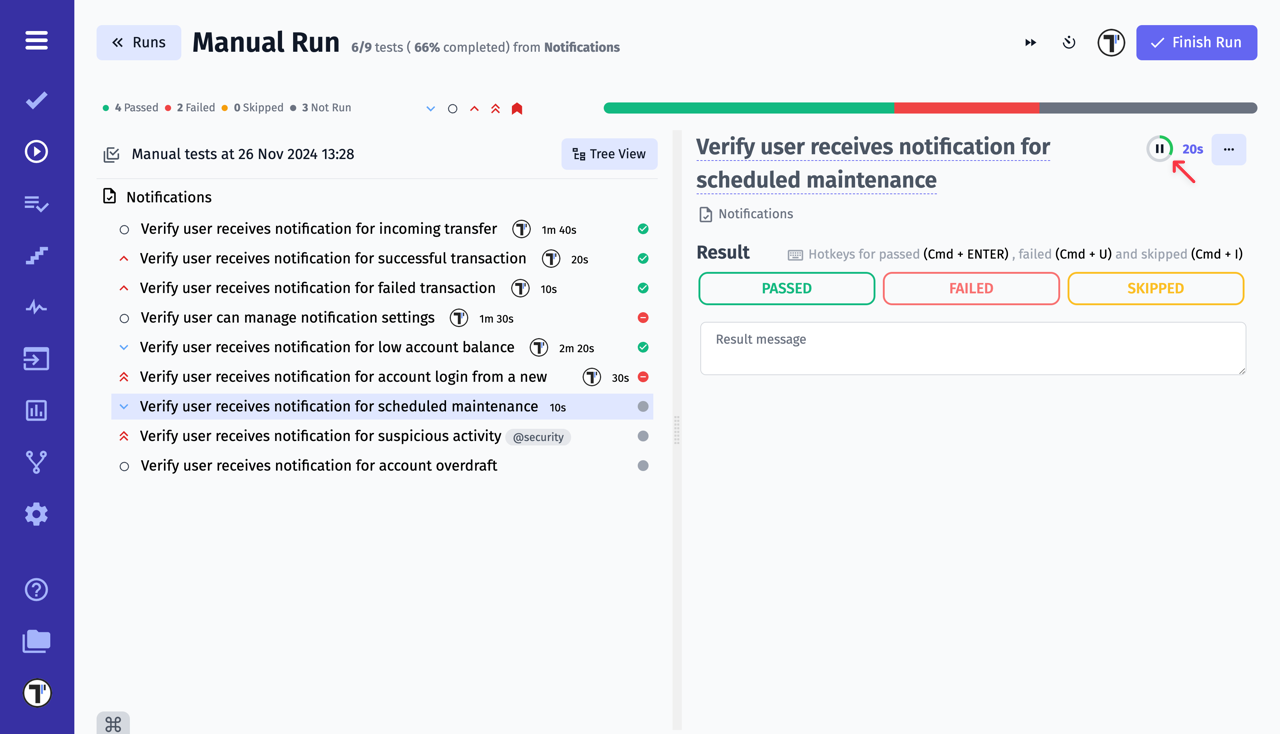
If necessary, you can set the time manually. Сlick on the button with the stopwatch icon (1), enter the time (2) using arrows or enter it from the keyboard and then click on the Set Time button (2).
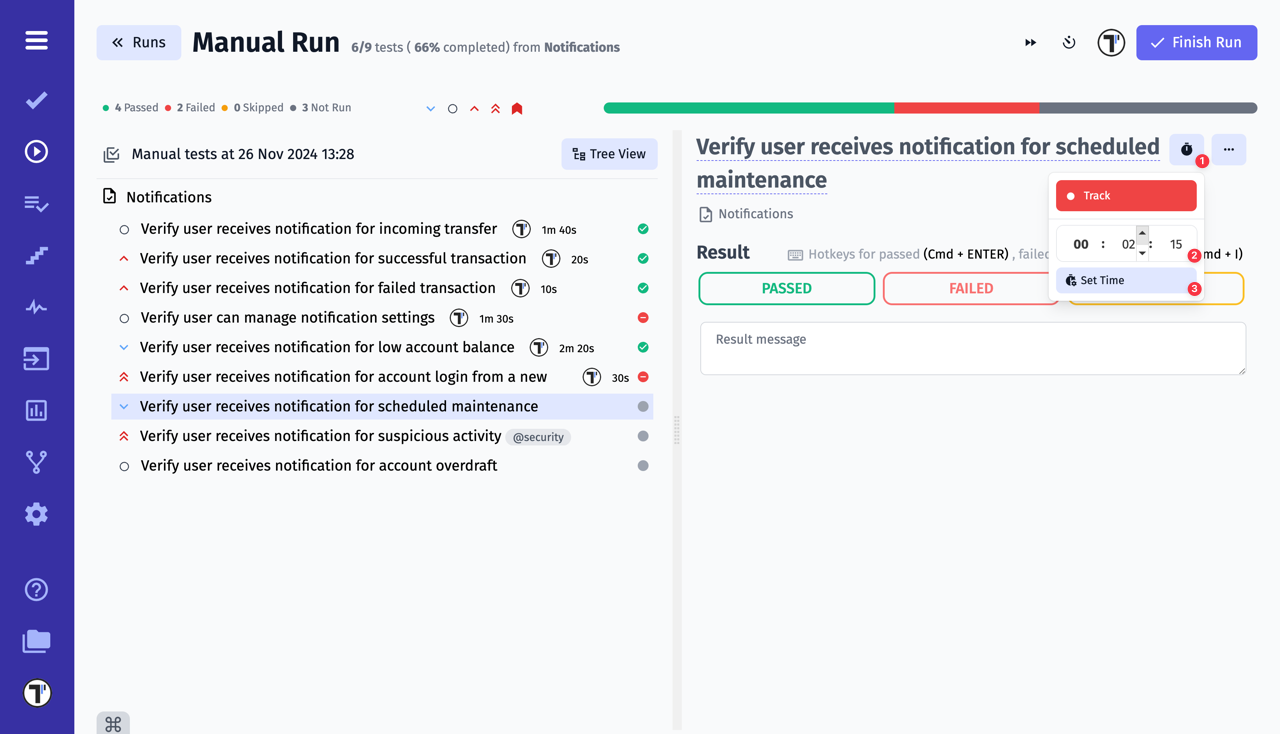
What’s more, you can use the Auto-Track feature to automatically start the tracking process when you move on to the next test.
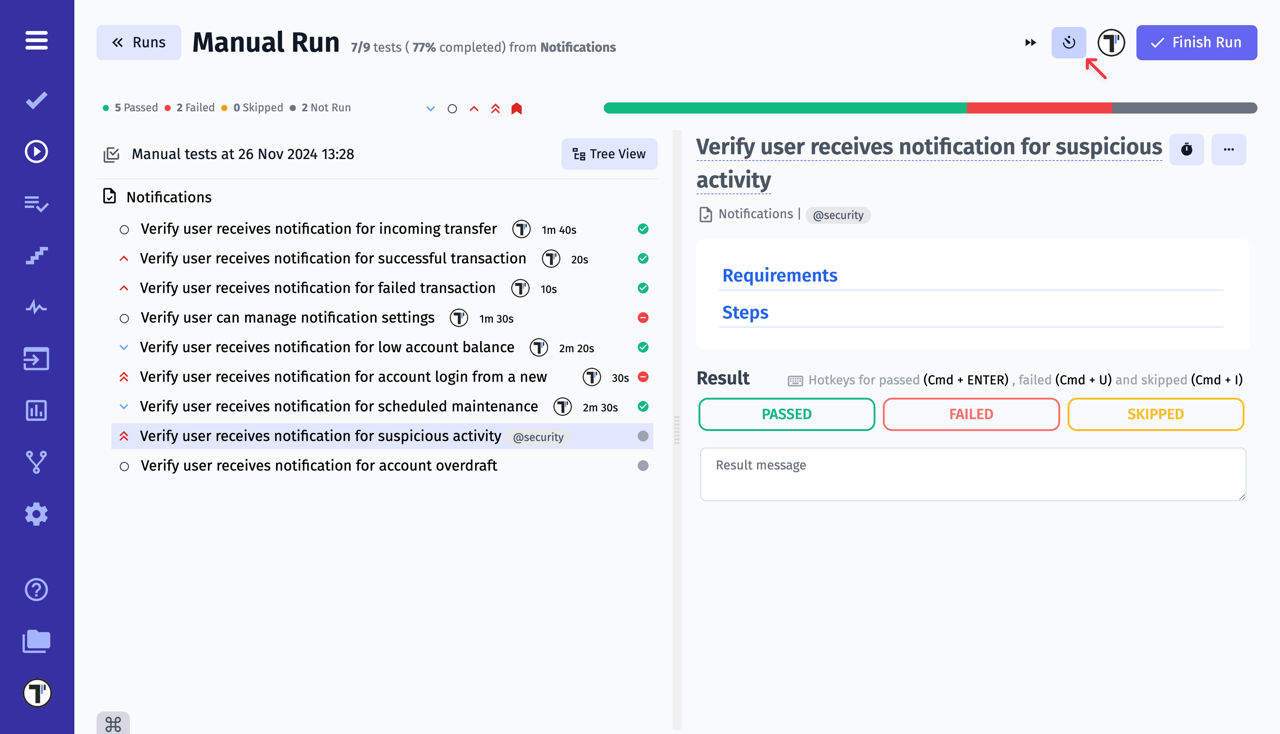
At the end of the run, the report will show you the time spent on a particular test case and the total time spent on all the test cases.
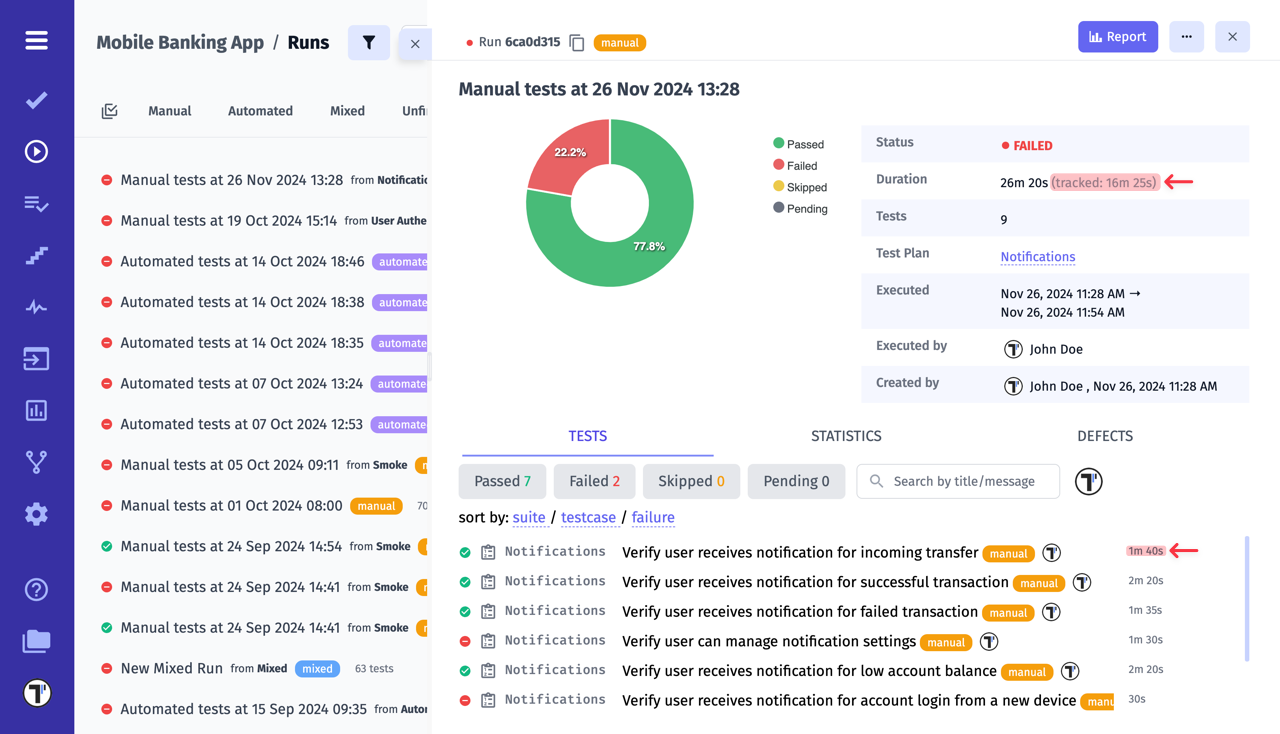
This can be useful for spreading the workload across all team members in future test runs.
How to Track Test Case History During One Test Run
Section titled “How to Track Test Case History During One Test Run”During a test run, the state or status of a test case may change multiple times. In some situations it can be important to review the history of all state changes, comments, and statuses for a specific test case before finishing the test run.
For this purpose, Testomat.io provides the test case history feature within the test run, displayed in chronological order beneath the selected test case.
To check the test case history, follow these steps:
- Open the test run
- Click ‘Continue’ button
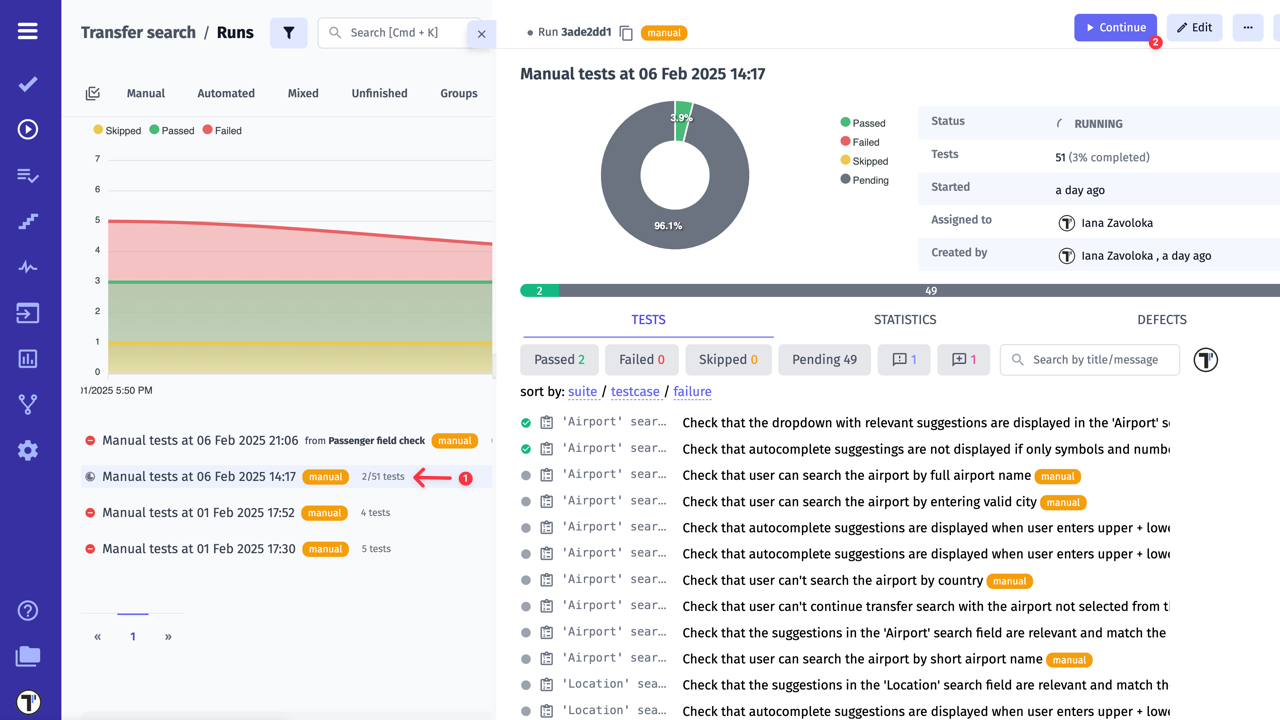
- Click on the test case to see last 3 changes
- Click the arrow to expand the whole history, if needed

Now you can see the whole test case history
